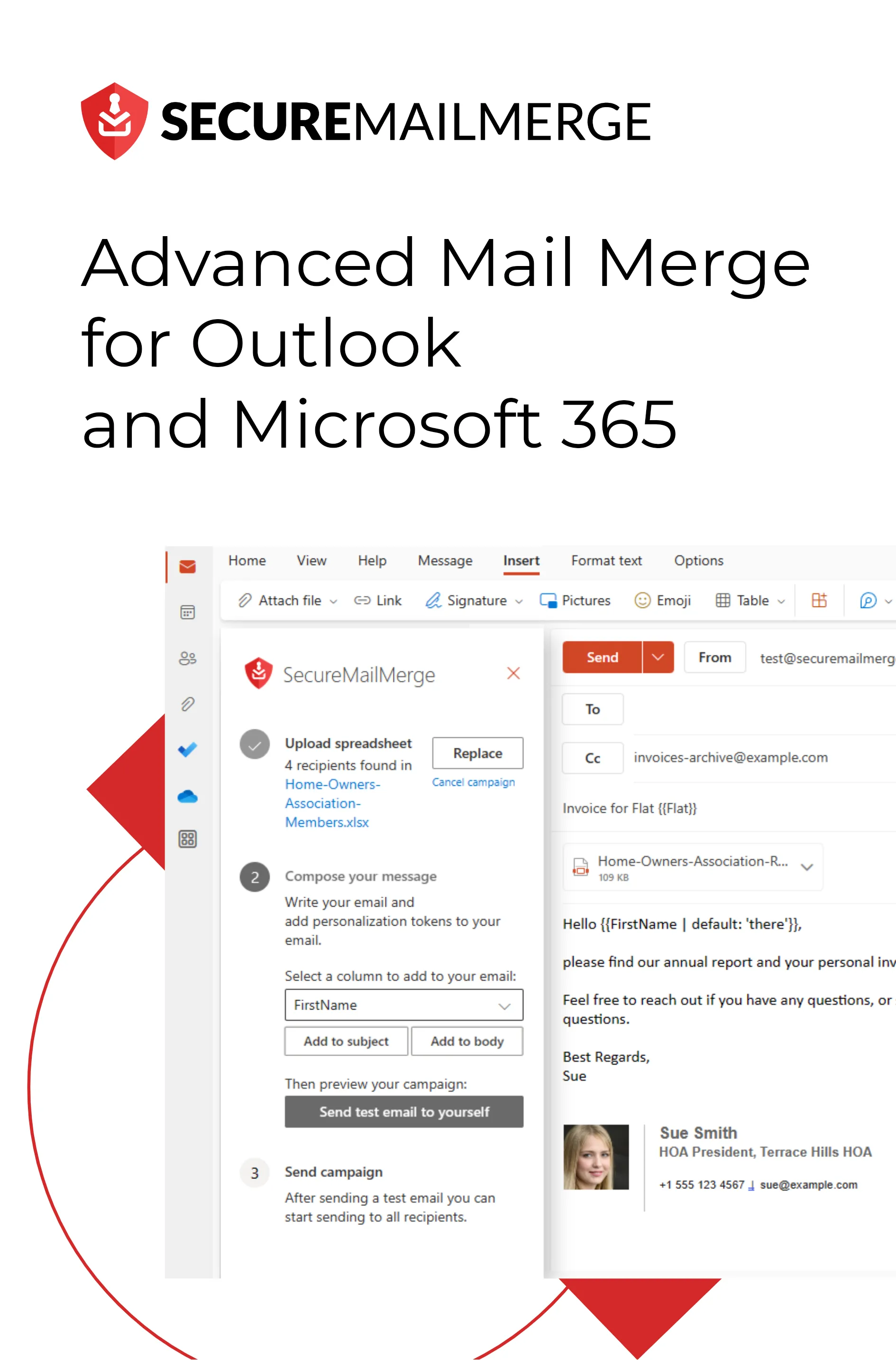Know how directly from the Microsoft 365 mail merge experts
Wie man personalisierte Anhänge in Outlook sendet
Jetzt mehr denn je ist Personalisierung der Schlüssel zum Aufbau bedeutungsvoller Verbindungen zu Ihrem Publikum. Wenn Sie Ihre E-Mail-Kommunikation auf die nächste Stufe heben und einen bleibenden Eindruck hinterlassen möchten, sind Sie hier genau richtig.
Jüngste Forschung von McKinsey zum Wert der Personalisierung zeigt, dass 78 % der Verbraucher sagen, dass personalisierte Inhalte sie eher dazu bringen, sich mit einer Marke zu beschäftigen.
Aber wie sendet man personalisierte Anhänge und E-Mails in Outlook?
In diesem umfassenden Leitfaden zeigen wir Ihnen die Methoden zum Versenden personalisierter Anhänge in Outlook, damit Sie Ihre Kundeninteraktionen revolutionieren und Ihre E-Mail-Kommunikation aufwerten können.
Wir werden in die Welt des Seriendrucks in Outlook eintauchen, einer leistungsstarken Funktion in Microsoft Outlook, und Ihnen zeigen, wie Sie Ihre Kontaktdaten nahtlos in individualisierte E-Mails einfügen.
Aber das ist noch nicht alles – wir gehen über die Grundlagen hinaus und enthüllen das Geheimnis, personalisierte Anhänge zusammen mit Ihren maßgeschneiderten Nachrichten zu versenden, damit sich Ihre Empfänger wertgeschätzt und geschätzt fühlen.
Lassen Sie uns eintauchen und das volle Potenzial personalisierter E-Mails entfalten!
Die Ära der personalisierten Kundenerfahrung – Was sind die Vorteile?
Von personalisierten Produktempfehlungen bis hin zu maßgeschneiderten E-Mail-Kommunikationen ist Hyper-Personalisierung zur treibenden Kraft bei der Schaffung außergewöhnlicher Kundenerlebnisse geworden.
Egal, ob Sie versuchen, herauszufinden, wie man eine Kaltakquise-E-Mail schreibt, Aktionsantworten zu automatisieren oder einfach eine Kampagne für warme Leads einzurichten, es läuft alles auf personalisierte E-Mails hinaus.
Vorbei sind die Zeiten von Einheitsmarketingstrategien.
Durch die Analyse des Kundenverhaltens, der Vorlieben und der Demografie können Unternehmen relevante Inhalte und Angebote liefern, die mit ihrer Zielgruppe resonieren, was das Engagement und die Kundenloyalität erhöht. Personalisierung verbessert nicht nur die Kundenzufriedenheit, sondern steigert auch erheblich den Umsatz des Unternehmens.
Frühere Berichte zu Beginn dieser Ära haben gezeigt, dass Unternehmen, die personalisierte Erlebnisse anbieten, einen durchschnittlichen Anstieg von 20 % im Umsatz verzeichnen. Marken bauen dauerhafte Beziehungen auf, indem sie den Kunden das Gefühl geben, verstanden und geschätzt zu werden, was zu Wiederholungskäufen und positiven Mund-zu-Mund-Propaganda führt.
Was ist der Seriendruck in Outlook?
Um personalisierte Outlook-E-Mails zuzugreifen, ist der Seriendruck eine wesentliche Funktion, die den E-Mail-Versand an viele Empfänger vereinfacht. Er ermöglicht es den Benutzern, Kontaktdaten aus einer Datenquelle, wie einer Excel-Tabelle oder MS Word, in eine vorgefertigte E-Mail-Vorlage zu integrieren.
Durch das Einfügen von Platzhaltern für personalisierte Daten, wie Namen oder spezifische Details, können Benutzer individuelle Nachrichten für jeden Empfänger erstellen. Stellen Sie sicher, dass Sie Outlook, Excel und Word installiert und angemeldet haben, bevor Sie beginnen.
Schritt-für-Schritt-Anleitung zum Versenden personalisierter E-Mails in Outlook mit Seriendruck
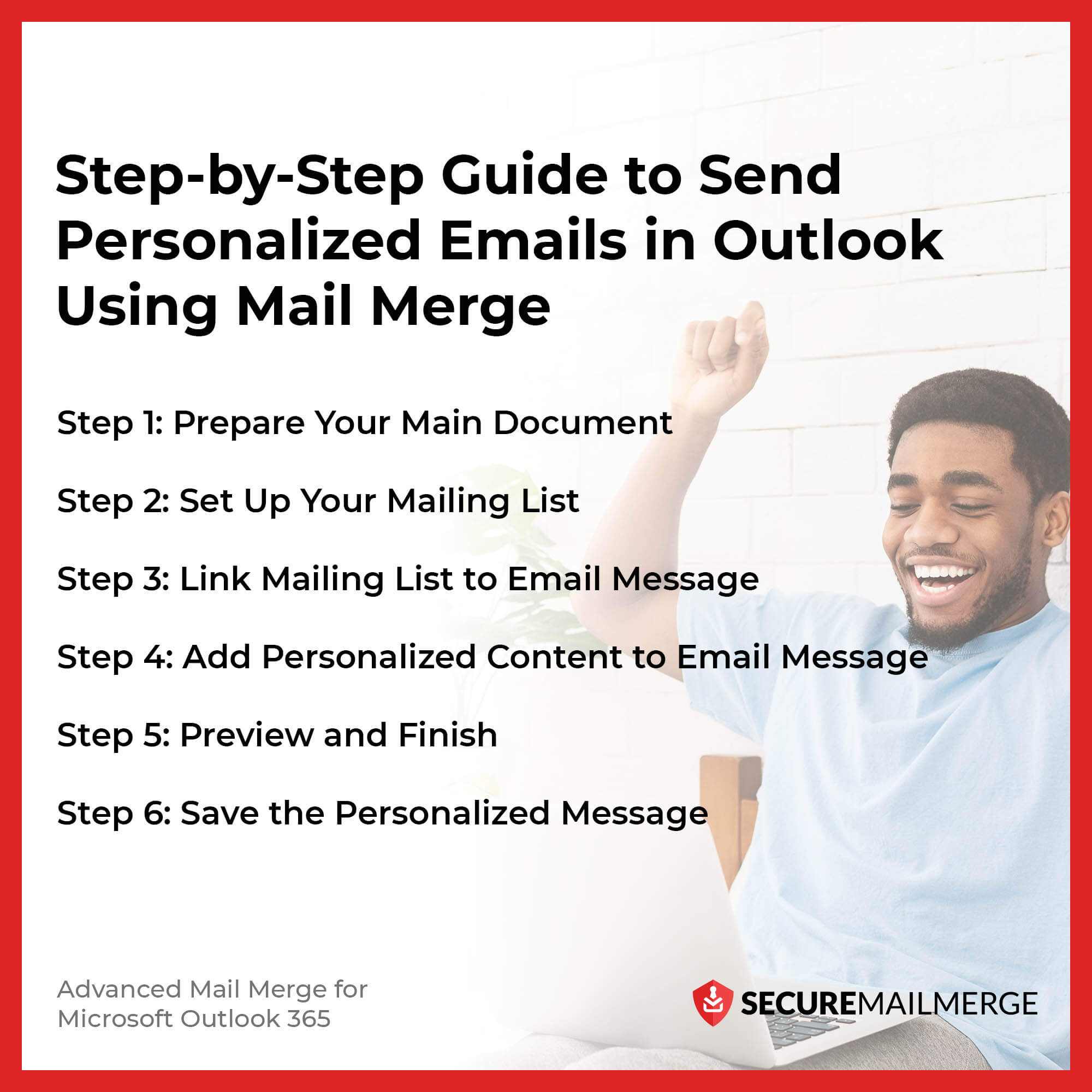
Es klingt einfach, aber es erfordert technische Schritte, um einen Seriendruck für personalisierte E-Mails in Outlook einzurichten. Sie wissen, was Sie brauchen, aber wie setzen Sie es um?
Hier ist eine vereinfachte Anleitung, die Sie durch den Prozess führt:
Bevor Sie beginnen:
Öffnen Sie ein leeres Word-Dokument und verfassen Sie den Text der E-Mail, die Sie senden möchten. Stellen Sie außerdem sicher, dass Sie eine kompatible Outlook-Version installiert haben.
Schritt 1: Bereiten Sie Ihr Hauptdokument vor
- Gehen Sie zum Tab “Sendungen”.
- Klicken Sie auf “Seriendruck starten” und wählen Sie “E-Mail-Nachrichten”.
Schritt 2: Richten Sie Ihre Empfängerliste ein
- Ihre Empfängerliste ist Ihre Datenquelle. Wenn Sie keine haben, können Sie erfahren, wie Sie eine Outlook-Verteilerliste erstellen bevor oder während des Seriendrucks.
- Wenn Sie eine Excel-Tabelle verwenden, formatieren Sie die Spalte mit den Postleitzahlen als Text, um Nullen beizubehalten.
- Stellen Sie sicher, dass Outlook Ihr Standard-E-Mail-Programm ist und die gleiche Version wie Word hat, wenn Sie Outlook-Kontakte verwenden.
Schritt 3: Verknüpfen Sie die Empfängerliste mit der E-Mail-Nachricht
- Gehen Sie zu “Sendungen” und klicken Sie auf “Empfänger auswählen”.
- Wählen Sie Ihre Datenquelle (Excel/Word).
- Speichern Sie die Datei.
Schritt 4: Fügen Sie personalisierte Inhalte zur E-Mail-Nachricht hinzu
- Gehen Sie zu “Sendungen” und wählen Sie “Anredezeile”.
- Wählen Sie das Format und fügen Sie das Seriendruckfeld ein.
- Fügen Sie bei Bedarf weitere Felder aus Ihrer Datenquelle hinzu.
- Formatieren Sie die E-Mail manuell, nachdem Sie die Felder eingefügt haben.
Schritt 5: Vorschau und Abschluss
- Wählen Sie “Vorschau der Ergebnisse” und navigieren Sie durch die Datensätze.
- Klicken Sie auf “Fertigstellen & Zusammenführen” und wählen Sie “E-Mail-Nachrichten senden”.
Vor dem Senden:
- Wählen Sie im Feld “An” die Spalte mit den E-Mail-Adressen aus Ihrer Liste aus.
- Geben Sie eine Betreffzeile ein und wählen Sie das E-Mail-Format (HTML oder Nur-Text).
- Wählen Sie die zu sendenden Datensätze aus (Alle Datensätze, Aktuelle Datensätze, Von und Bis).
- Klicken Sie auf “OK”, um den Seriendruck zu starten.
Schritt 6: Speichern Sie die personalisierte Nachricht
- Gehen Sie zu “Datei” und wählen Sie “Speichern”.
- Das Hauptdokument behält auch die Verbindung zur Datenquelle für zukünftige Verwendung.
Indem Sie diese einfachen Schritte befolgen, können Sie die Möglichkeit nutzen, Massen-E-Mails an eine vordefinierte Liste in Outlook zu senden, um personalisierte E-Mails an ein breites Publikum zu senden, wodurch Ihre Kommunikation wirkungsvoller und ansprechender wird.
Aber was ist, wenn Sie über nur Namen hinausgehen möchten?
Da der native Seriendruck von Outlook das Hinzufügen personalisierter individueller Anhänge nicht unterstützt, kann dies interne Kommunikation und Ihre strategischen E-Mail-Kampagnen zu einer Herausforderung machen, ohne dass eine Automatisierungslösung möglich ist.
Hier wird das Hinzufügen eines erweiterten Plug-ins notwendig.
Profi-Tipp
Um es einfacher zu machen, können Sie unserer Anleitung folgen, wie man einen Seriendruck mit individuellen Anhängen in Outlook 365 sendet oder das Video unten ansehen:
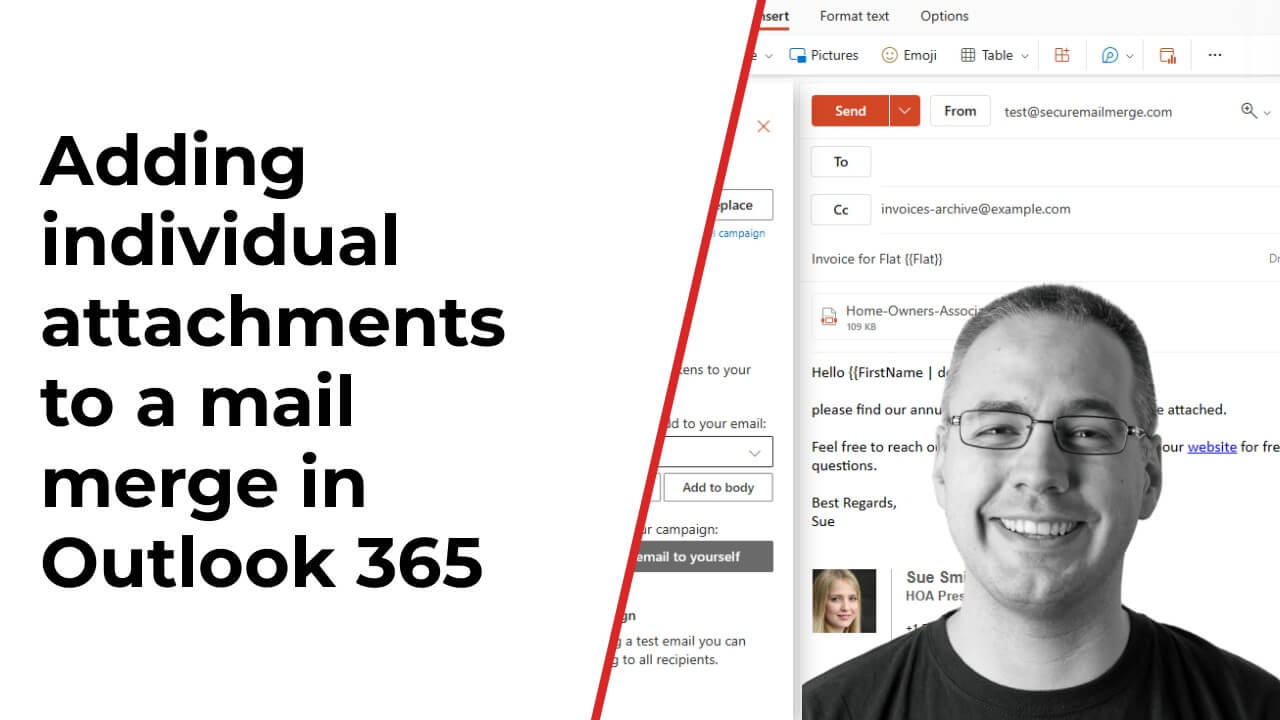
Mail Merge mit Anhängen in Outlook einrichten
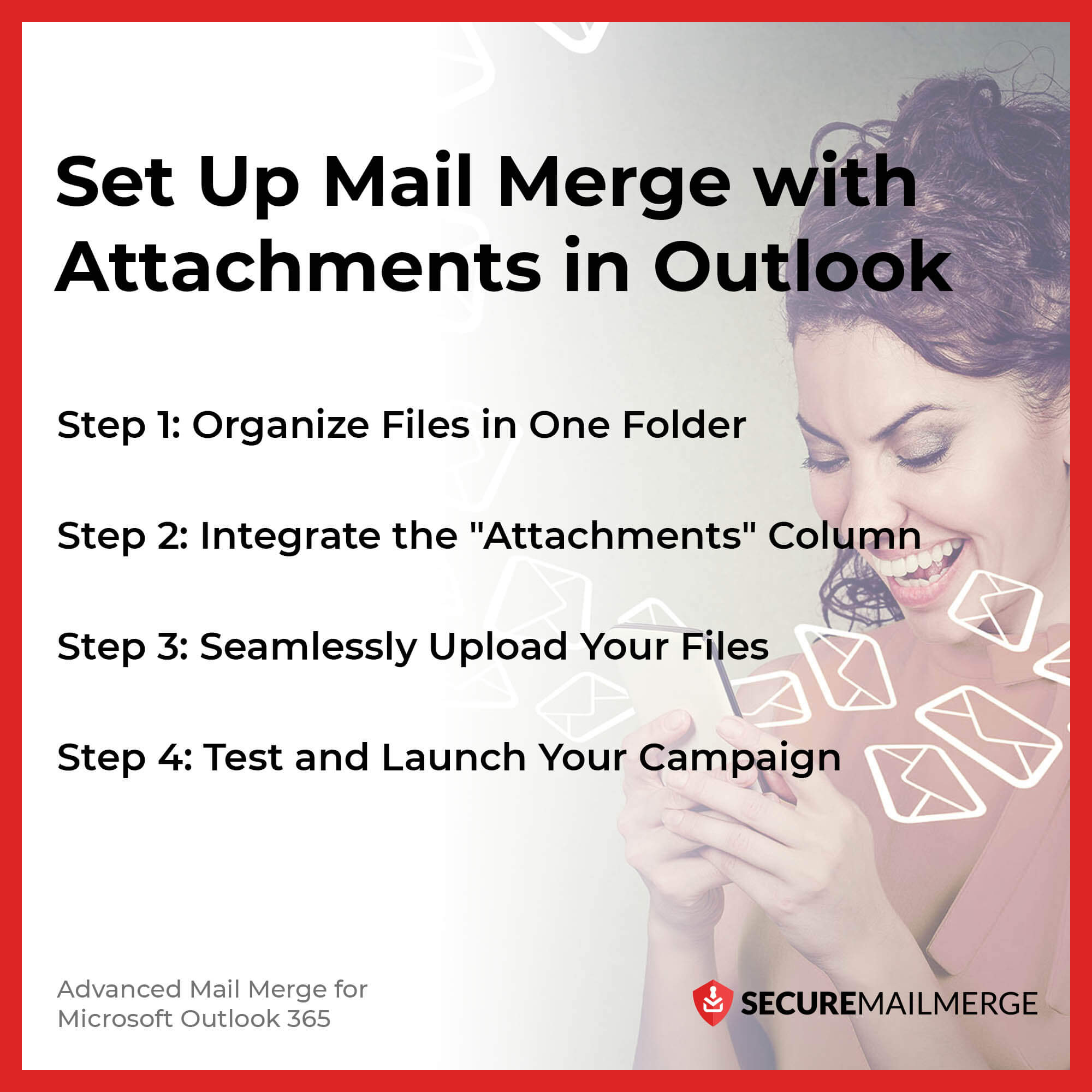
Das Versenden von einzigartigen Anhängen in Outlook mit E-Mails kann knifflig sein, insbesondere beim Versand von Massenberichten oder Rechnungen für Ihr Unternehmen. Aber wir haben eine Lösung, um es einfach und unkompliziert zu gestalten.
So können Sie Ihre E-Mails hyper-personalisiert gestalten und herausfinden, wie Sie Anhänge für jede einzelne E-Mail in Ihrer Kampagne einfügen können, indem Sie Secure Mail Merge verwenden:
Bevor Sie beginnen:
Starten Sie Outlook und integrieren Sie das Secure Mail Merge-Plugin, indem Sie diese einfachen Anweisungen befolgen:
- Navigieren Sie zur Option “Add-Ins abrufen”.
- Suchen Sie im Suchfeld nach dem Plugin “Secure Mail Merge”.
- Starten Sie den Installationsprozess, indem Sie die Schaltfläche “Hinzufügen” auswählen.
Voila! Das Plugin ist jetzt nahtlos in Ihr System integriert. Das nächste Mal, wenn Sie “Neue E-Mail” aufrufen, steht Ihnen das Secure Mail Merge-Plugin zur Verfügung.
Schritt 1: Dateien in einem Ordner organisieren
Beginnen Sie damit, alle Dateien, die für individuelle Anhänge vorgesehen sind, in einem einzigen, gut organisierten Ordner auf der Festplatte Ihres Computers zu sammeln. Dieser konsolidierte Ansatz gewährleistet eine nahtlose Zugänglichkeit und vereinfacht den anschließenden Auswahlprozess.
Schritt 2: Die Spalte “Anhänge” integrieren
Erweitern Sie die Funktionalität Ihrer Tabelle, indem Sie eine spezielle Spalte mit dem Titel “Anhänge” hinzufügen. In dieser Spalte fügen Sie die entsprechenden Dateinamen für jeden Empfänger ein. Sie können mehrere Dateien für einen einzelnen Empfänger angeben, indem Sie diese mit einem Semikolon trennen.
Schritt 3: Ihre Dateien nahtlos hochladen
Das Hochladen von Dateien von Ihrer Festplatte war noch nie so einfach. Das Secure Mail Merge-Plugin erkennt mühelos die Spalte “Anhänge” und fordert Sie auf, die relevanten Dateien hochzuladen, die es erkennt. Klicken Sie auf “Dateien hinzufügen”, um den Hochladeprozess zu starten.
Mit dem geöffneten Datei-Explorer können Sie Ihre Dateiauswahl optimieren, indem Sie STRG + A drücken, um alle Dateien sofort auszuwählen. Klicken Sie dann einfach auf “Öffnen”, um fortzufahren.
Schritt 4: Testen und Ihre Kampagne starten
Nachdem Sie alle Ihre Dateien hochgeladen haben, ist es an der Zeit, sicherzustellen, dass alles auf Kurs ist. Führen Sie einen Testlauf durch, um die Effektivität Ihrer Kampagne zu überprüfen, bevor Sie die Kontaktaufnahme starten.
Hinweis: Sollten Sie das Plugin schließen und erneut öffnen oder Ihre Kampagne vorübergehend unterbrechen und wieder aufnehmen, ist es wichtig, Schritt 3 erneut zu besuchen. Durch das erneute Hochladen aller Dateien stellen Sie die Genauigkeit und Validierung Ihrer Tabelle sicher, auch wenn zuvor gesendete Dateien nicht erneut gesendet werden. Dieser sorgfältige Ansatz garantiert eine reibungslose Durchführung Ihrer Kampagne.
Die Nachteile der Verwendung der nativen Serienbrief-Funktion von Outlook
Die einfache Automatisierung des Serienbriefs in Outlook spart Zeit und Mühe für kleine E-Mail-Setups. Aber erfüllt sie die Anforderungen eines etablierten Unternehmens?
Nicht wirklich.
Es gibt viele Einschränkungen bei dieser nativen Funktion, abgesehen von der Abwesenheit individueller Anhangsoptionen, die Ihren gesamten Prozess manchmal unordentlich, ineffizient und schrecklich machen, insbesondere als bedeutendes Unternehmen, das versucht zu wachsen.
Einige andere bedeutende Nachteile der Verwendung des traditionellen Serienbriefs mit verschiedenen Anhängen in Outlook im Vergleich zu Secure Mail Merge sind:
1. Tägliches Versandlimit
Wie bei jedem anderen E-Mail-Dienstanbieter beschränkt Outlook Ihre täglichen E-Mail-Versendungen auf 300 E-Mails pro Tag. Dies kann für viele Unternehmen heute ineffizient sein, da sie eine ständig wachsende Kundenbasis haben, die Kontakt aufnehmen und interne Kommunikation per E-Mail benötigt.
Das Secure Mail Merge-Plugin ermöglicht es Ihnen, alle Outlook-Funktionen ohne Einschränkungen zu nutzen. Sie können bis zu 10.000 E-Mails täglich versenden, sogar mit dem kostenlosen Plan!
2. Mangel an professionellen Designfunktionen
Outlook bietet das Nötigste, wenn es darum geht, professionelles Formatieren, Design und Multimedia-Anhänge zu Ihren E-Mails hinzuzufügen.
Ob es darum geht, eine Signatur zu Ihren Outlook-E-Mails hinzuzufügen oder E-Mail-Designvorlagen für Ihre Kampagnen zu unterstützen, Secure Mail Merge hat alle richtigen Funktionen, um Ihnen zu helfen, sich abzuheben und professionell auszusehen!
3. Keine Vorschauen oder Test-E-Mails
Ohne eine Möglichkeit, E-Mails vor dem Versand vorzuschauen oder zu testen, steigt das Risiko von Fehlern und Missverständnissen. Der Serienbrief von Outlook bietet keine Vorschau oder Test-E-Mail, um Ihnen zu helfen, zu entdecken, wie die Anhänge und Personalisierungen für jede E-Mail, die Sie senden, zusammenkommen.
Das Secure Mail Merge-Plugin ermöglicht es, Test-E-Mails mit dem genauen professionellen Format, das Sie für Ihre E-Mail-Kampagne konfiguriert haben, zu senden. Es stellt auch sicher, dass Sie alle Details und Funktionen Ihrer Excel-Tabelle vor dem Versand der echten E-Mail-Liste doppelt überprüfen können.
4. Keine Unterstützung für andere Dateitypen
Unternehmen entscheiden sich heute nicht für eine einzige Quelle, um Daten zu speichern und zu nutzen. Viele Unternehmen verwenden eine Vielzahl unterschiedlicher Plattformen, um ihren Alltag zu verwalten, und haben Mitarbeiter, die in verschiedenen Tabellenkalkulationssoftware geschult sind.
Es ist jedoch klar, dass die native Serienbrief-Funktion von Outlook kein anderes Format als Excel unterstützt.
Angenommen, Sie gehören zu den Unternehmen, die in ihrer Technik vielfältig bleiben möchten. In diesem Fall löst Secure Mail Merge dieses Problem schnell, indem es alle anderen Tabellenkalkulationsformate wie CSV, TXT, Numbers, OpenDocument, Works, HTML-Tabellen, Quattro Pro, Lotus und mehr unterstützt!
Schlusswort
In der modernen Geschäftskommunikation kann die Bedeutung von personalisierten E-Mail-Kontakten nicht genug betont werden. Während die native Serienbrief-Funktion von Outlook ein grundlegendes Maß an Automatisierung bietet, werden ihre Einschränkungen offensichtlich, wenn man mit den Anforderungen eines dynamischen und wachsenden Geschäftsumfelds konfrontiert wird.
Installieren Sie SecureMailMerge kostenlos auf Microsoft Add-Ins heute und definieren Sie Ihre personalisierten E-Mail-Kampagnen ohne Einschränkungen neu!
Hat dir dieser Artikel gefallen?
Wir haben eine ganze Bibliothek mit nützlichen Artikeln für dich zum Lesen.
Zeig mir die Bibliothek der Outlook-Artikel.