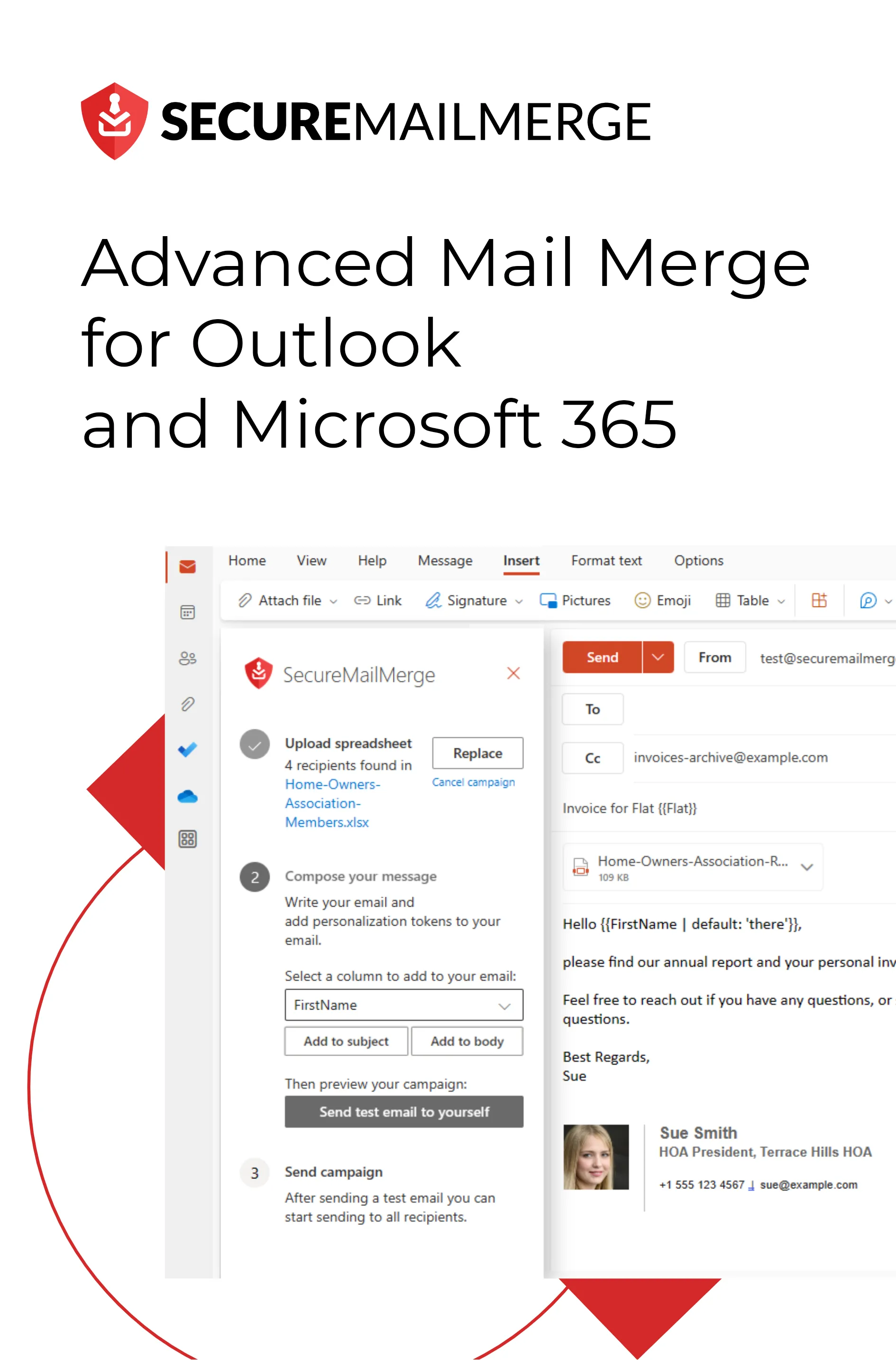Know how directly from the Microsoft 365 mail merge experts
Wie man in Outlook in 7 einfachen Schritten eine Signatur einrichtet
Das Volumen der täglich versendeten E-Mails ist erstaunlich, mit fast 347 Milliarden E-Mails, die weltweit täglich versendet werden, die sowohl geschäftliche als auch persönliche Kommunikation umfassen.
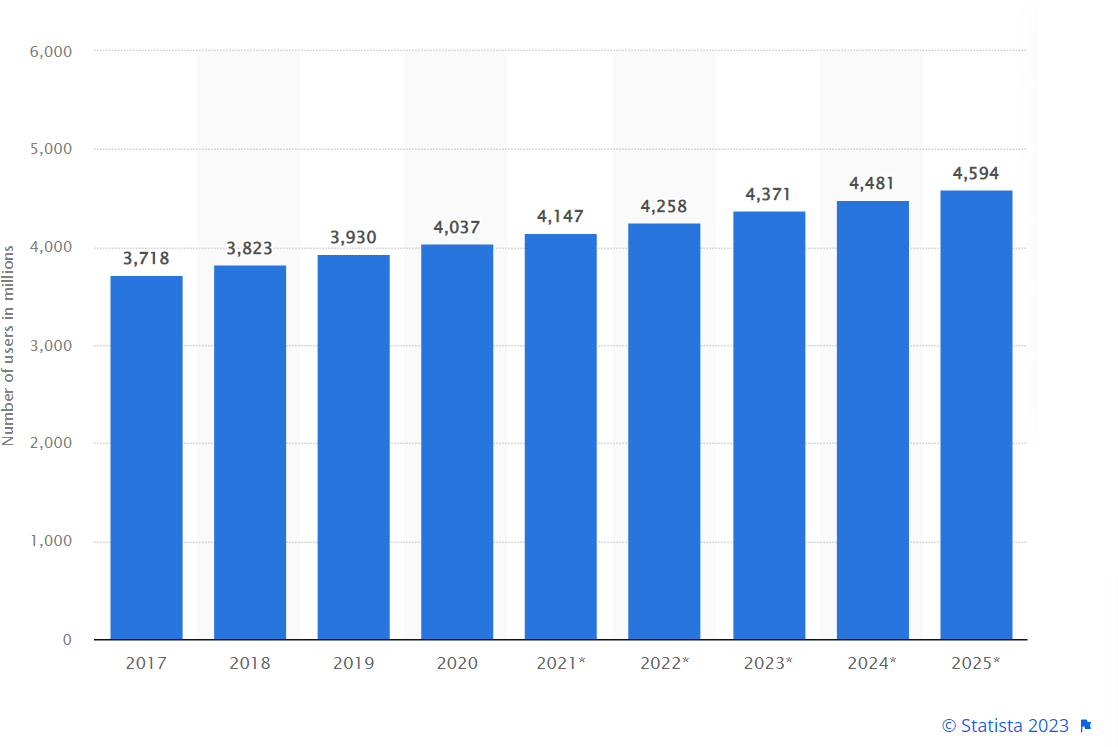
Dieses exponentielle Wachstum unterstreicht die Bedeutung, Ihre E-Mails hervorzuheben und einen bleibenden Eindruck zu hinterlassen. Eine effektive Möglichkeit, dies zu erreichen, besteht darin, eine gut gestaltete E-Mail-Signatur zu verwenden.
Wenn Sie jedoch ein Outlook-Nutzer sind, fühlen Sie sich möglicherweise bei der Einrichtung und Anpassung Ihrer Signatur verloren.
Und während Sie mehrere Anleitungen finden können, die es zu technisch erscheinen lassen, haben wir Sie mit 7 einfachen Schritten abgedeckt, um Signaturen in Outlook zu erstellen, hinzuzufügen und zu ändern.
In diesem Schritt-für-Schritt-Leitfaden führen wir Sie durch die Einrichtung einer Signatur in Outlook und wie sie verbessert werden kann, um für Ihre E-Mail-Kampagnen persönlicher und unkomplizierter auszusehen, mit einer professionellen Strategie.
Lassen Sie uns also anfangen!
Die Bedeutung von E-Mail-Signaturen
Bevor wir in die technischen Schritte eintauchen, lassen Sie uns kurz besprechen, warum E-Mail-Signaturen entscheidend sind.
Eine E-Mail-Signatur ist eine digitale Visitenkarte, die den Empfängern wertvolle Informationen über Sie oder Ihre Organisation bietet. Sie verleiht eine persönliche Note, steigert die Professionalität und verstärkt Ihre Markenidentität.
Eine gut gestaltete Signatur kann auch relevante Kontaktdaten, Links zu sozialen Medien und Marketingbotschaften enthalten, wodurch sie ein leistungsstarkes Werkzeug für effektive Kommunikation wird.
Da E-Mail-Kampagnen in der digitalen Branche nach wie vor weit verbreitet sind, egal ob Sie ein Geschäftskonto, ein persönliches Konto als Solopreneur führen oder die E-Mail-Abschlüsse für Ihr Team automatisieren möchten, müssen Sie sie durch Anpassungen hervorheben!
5 Vorteile einer personalisierten Signatur
Der Eindruck und die Informationen, die Ihre Outlook-Signatur vermitteln kann, sind nur die Spitze des Eisbergs. Es gibt mehrere weitere Vorteile, die mit dem richtigen Abschluss Ihrer E-Mails einhergehen, einschließlich höherer Konversions- und Antwortraten!

1. Vertrauen und Glaubwürdigkeit aufbauen
Eine Signatur verleiht Ihren E-Mails einen Hauch von Professionalität, aber warum ist das gut?
Um es besser zu erklären: Sie hilft Ihnen, Glaubwürdigkeit und Vertrauen bei den Empfängern aufzubauen.
Vertrauen ist eine wertvolle Ware in der E-Mail-Kommunikation, insbesondere angesichts der Verbreitung von Phishing-Betrügereien und Spam. Wenn jedoch eine Vertrauensbasis mit der Person besteht, mit der Sie kommunizieren, sind Sie eher offen und empfänglich.
Deshalb tragen die meisten geschäftlichen E-Mails Abschlüsse mit ihren echten Namen/Markennamen, Bezeichnungen, Kontaktdaten und anderen wertvollen Inhalten für den Empfänger. Diese stehen typischerweise im Zusammenhang mit wichtigen Geschäftsanliegen.
2. Höhere Einnahmen
Forschungen von Marq (Lucidpress) zeigen, dass konsequente Markenführung die Einnahmen um 33 % steigern kann über alle Kommunikationskanäle hinweg. Die Einbeziehung Ihres Firmenlogos und Ihrer Farben schafft ein konsistentes Markenbild, das die Wiedererkennung und den Markenerinnerungswert verstärkt.
3. Bessere Antwortrate
Ihre Signatur kann wichtige Kontaktdaten wie Ihren Namen, Ihre Berufsbezeichnung, Telefonnummer und Website anzeigen, was es den Empfängern erleichtert, Sie zu kontaktieren.
Eine Umfrage von HubSpot ergab, dass die Einbeziehung von Kontaktdaten in E-Mail-Signaturen zu einer 32%igen Steigerung der E-Mail-Antwortraten führen kann. Jetzt, mit höheren Einnahmen und Antworten, können Sie die Zahlen addieren, um zu sehen, warum das entscheidend ist!
4. Mehr Marketingmöglichkeiten
Wenn Sie Ihre E-Mail-Signatur als mehr als nur ein Mittel zur Weitergabe von Kontaktdaten betrachten, kann dies ihren Wert erheblich steigern. Durch die Integration in Ihre bereits erfolgreiche E-Mail-Marketingstrategie wird Ihre E-Mail-Signatur zu einem zusätzlichen Marketingkanal.
Dieser Ansatz ermöglicht es Ihnen, das Potenzial Ihrer Signatur zu nutzen, um Ihre Marke zu fördern, Marketingbotschaften zu teilen und gezielt und wirkungsvoll mit Ihrem Publikum zu interagieren.
5. Sicherstellung der rechtlichen Konformität
Je nach Branche können bestimmte gesetzliche Anforderungen vorschreiben, dass spezifische Informationen in Ihrer E-Mail-Signatur enthalten sind, wie z. B. Haftungsausschlüsse oder Opt-out-Optionen.
Die Einhaltung dieser Vorschriften schützt Ihr Unternehmen vor potenziellen rechtlichen Problemen und Geldstrafen. Beispielsweise erfordern Branchen wie Finanzen und Gesundheitswesen häufig Haftungsausschlüsse, um die Datenschutz- und Sicherheitsvorschriften einzuhalten.
Profi-Tipp
Während das manuelle Einrichten einer Signatur funktioniert, ist die Verwendung von E-Mail-Automatisierungstools der effektivste Weg, um sicherzustellen, dass Ihre E-Mail-Abschlüsse in allen E-Mails für Marketing- und Compliance-Zwecke hinzugefügt werden.
So richten Sie eine Signatur in Outlook ein – 7 einfache Schritte
Jetzt tauchen wir direkt in die praktischen Schritte ein, wie Sie eine Signatur in Outlook einrichten. Zuerst schauen wir uns an, wie es in den modernen Versionen von Outlook (Neues Outlook) und im Web funktioniert. Weiter unten finden Sie die Anweisungen für das klassische Outlook.
Neues Outlook und Outlook im Web
Schritt 1: Zugriff auf die Outlook-Einstellungen
Für “Neues Outlook” auf dem Desktop und für Outlook im Web klicken Sie oben auf der Outlook-Seite auf “Einstellungen” und wählen Sie “Alle Outlook-Einstellungen anzeigen”.

Schritt 2: Navigieren Sie zur E-Mail-Signatur
Im Einstellungsmenü wählen Sie “Mail” und “Verfassen und Antworten”. Diese Seite zeigt alle Einstellungen für eine E-Mail-Signatur.
Schritt 3: Geben Sie Ihre Signatur ein
Unter “E-Mail-Signatur” wählen Sie “Neue Signatur”, geben Sie Ihre gewünschte Signatur ein und nutzen Sie die verfügbaren Formatierungsoptionen, um ihr Aussehen anzupassen.
Sie können hier auch ein Bild Ihrer Signatur hinzufügen oder eine im Voraus gestaltete Signatur einfügen.

Denken Sie daran, auf “Speichern” zu klicken, bevor Sie fortfahren.
Schritt 4: Signatur automatisch in neuen Nachrichten einfügen
Wenn Sie möchten, dass Ihre Signatur am Ende aller neuen E-Mail-Nachrichten erscheint, aktivieren Sie die Option “Meine Signatur automatisch in neuen Nachrichten einfügen, die ich verfasse”.
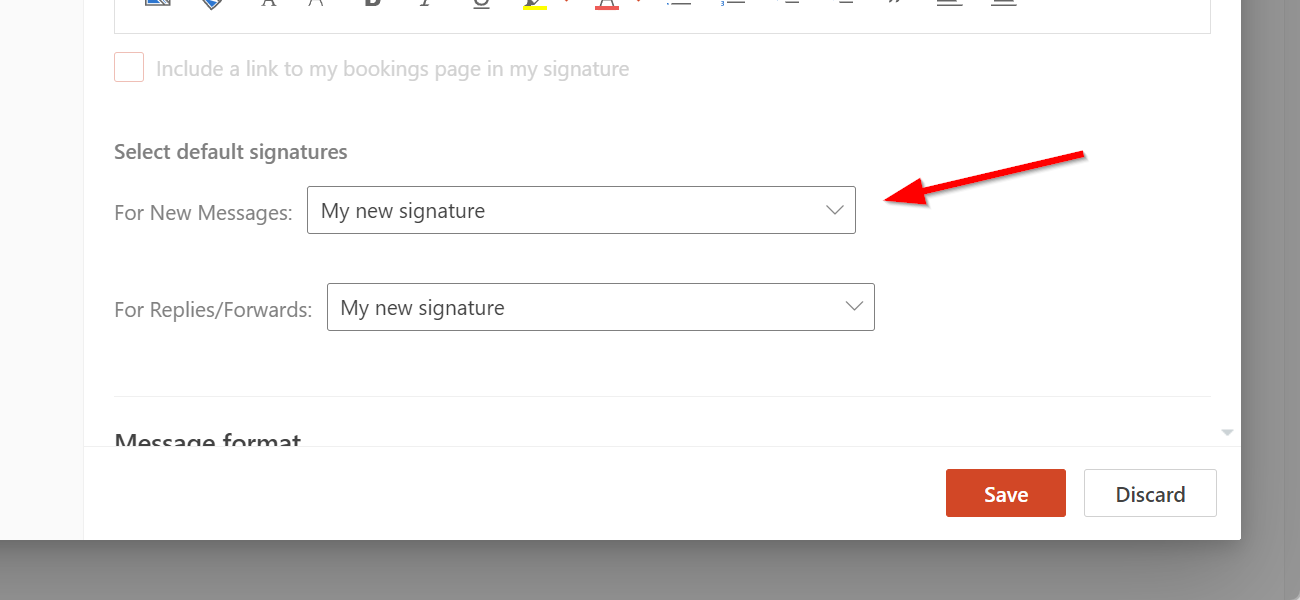
Schritt 5: Signatur auch automatisch in weitergeleiteten oder beantworteten Nachrichten hinzufügen
Wenn Sie möchten, dass Ihre Signatur in weitergeleiteten oder beantworteten Nachrichten erscheint, aktivieren Sie die Option “Meine Signatur automatisch in Nachrichten einfügen, die ich weiterleite oder beantworte”.
Schritt 6: Manuelles Hinzufügen zu bestimmten Nachrichten
Wenn Sie eine persönliche E-Mail verwenden und Ihre Signatur lieber manuell für bestimmte Nachrichten hinzufügen möchten, lassen Sie die Optionen für die automatische Einfügung deaktiviert.
Dann können Sie die Signatur manuell über das Menü beim Verfassen neuer E-Mails hinzufügen, siehe unten.
Schritt 7: Änderungen speichern
Sobald Sie Ihre E-Mail-Signatur erstellt und die gewünschten Optionen ausgewählt haben, klicken Sie auf “Speichern”, um Ihre Einstellungen zu speichern.
Hinweis: Sie können jederzeit die Seite “Verfassen und Antworten” erneut aufrufen, um die automatische Einfügung Ihrer Signatur zu ändern, Anpassungen am Format und Design vorzunehmen oder die Informationen zu ändern.
Klassisches Outlook auf dem Desktop
Schritt 1: Zugriff auf die Outlook-Einstellungen
Für ältere Versionen von Outlook auf dem Desktop klicken Sie im Menü Datei auf Optionen ganz unten.
Schritt 2: Navigieren Sie zu Signaturen
Im Popup-Fenster klicken Sie auf Mail und dann auf die Schaltfläche Signaturen rechts.
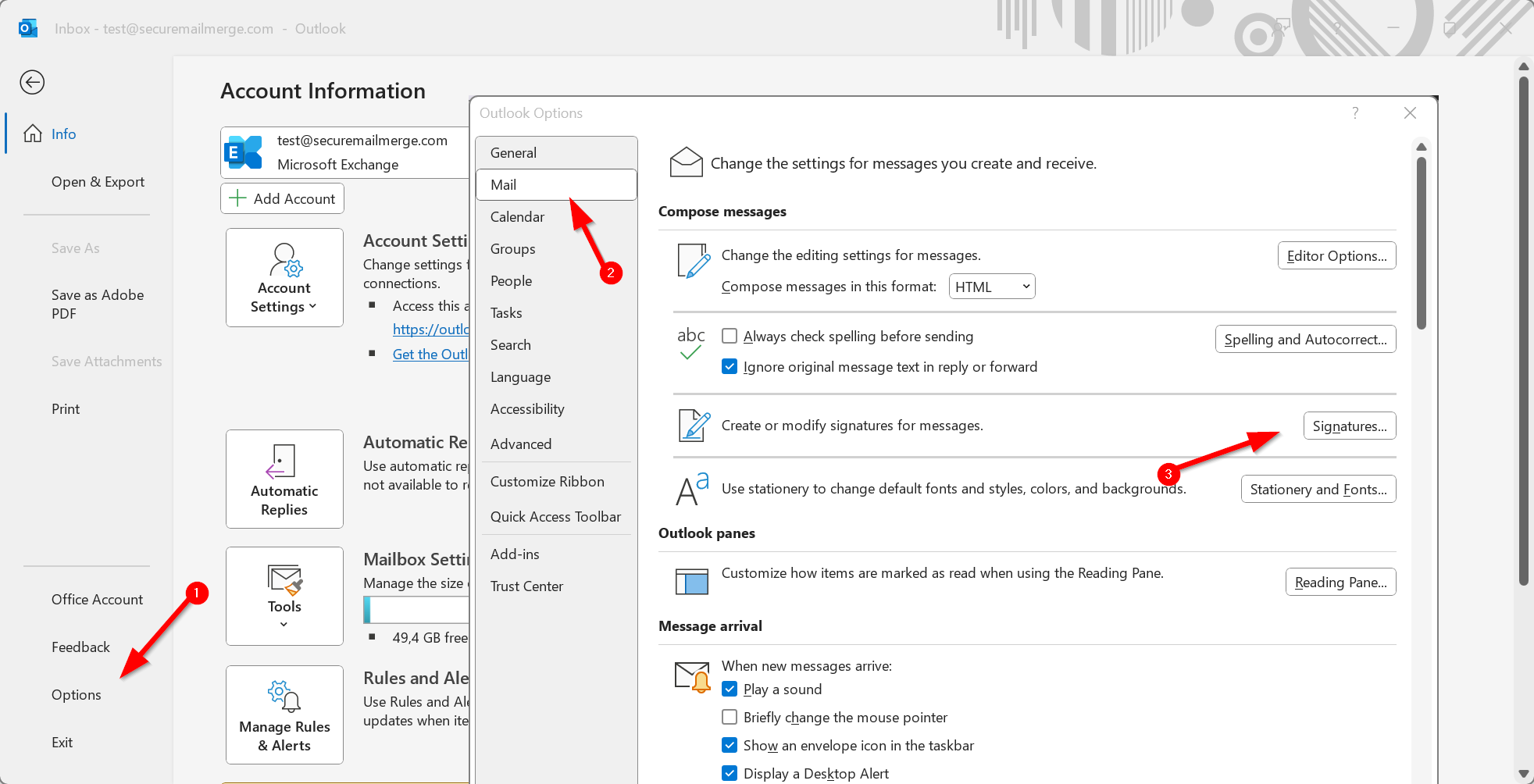
Schritt 3: Geben Sie Ihre Signatur ein
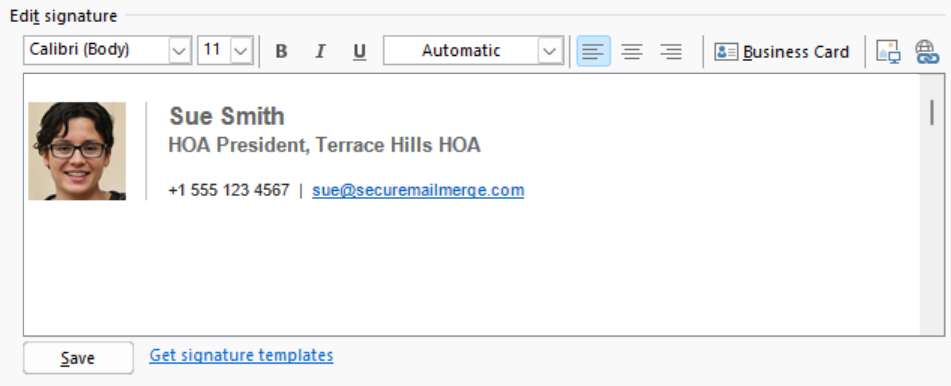
Unter “E-Mail-Signatur” wählen Sie “Neu”, geben Sie einen Namen für Ihre Signatur ein.
Dann können Sie im Feld darunter Ihre Signatur festlegen, die verfügbaren Formatierungsoptionen nutzen, um ihr Aussehen anzupassen und Bilder hinzuzufügen. Wenn Sie möchten, können Sie einfach ein Signaturbild aus einem Bildbearbeitungsprogramm kopieren und einfügen oder eines aus einem Signatur-Editor kopieren und einfügen.
Schritt 4: Automatische Einfügung in neuen Nachrichten
Im Abschnitt unter dem Signatur-Editor mit der Überschrift “Standard-Signatur auswählen” können Sie Ihre neue Signatur im Dropdown-Menü neben “Neue Nachricht” auswählen. Dies wird sie in allen neuen Nachrichten einfügen.

Schritt 5: Automatische Einfügung in weitergeleitete oder beantwortete Nachrichten
Sie können dasselbe auch für Antworten und weitergeleitete Nachrichten im zweiten Dropdown-Menü tun, wenn Sie möchten.
Schritt 6: Manuelles Hinzufügen zu bestimmten Nachrichten
Wenn Sie beide Dropdown-Menüs auf “(keine)” lassen, können Sie dennoch Signaturen manuell über das Menü hinzufügen, wenn Sie E-Mails schreiben, siehe unten.
Schritt 7: Änderungen speichern
Sobald Sie Ihre E-Mail-Signatur erstellt und die gewünschten Optionen ausgewählt haben, klicken Sie auf “Speichern”, um Ihre Einstellungen zu speichern.
Hinweis: Sie können jederzeit die Seite “Verfassen und Antworten” erneut aufrufen, um die automatische Einfügung Ihrer Signatur zu ändern, Anpassungen am Format und Design vorzunehmen oder die Informationen zu ändern.
So fügen Sie manuell eine Signatur zu einer einzelnen Outlook-Nachricht hinzu
Angenommen, Sie haben bereits eine Signatur erstellt, aber sie in allen ausgehenden Nachrichten weggelassen. In diesem Fall können Sie sie manuell hinzufügen, während Sie eine E-Mail-Nachricht verfassen, indem Sie die folgenden Schritte ausführen:
1. Öffnen Sie eine neue Nachricht
Gehen Sie zu Ihrem Postfach und wählen Sie “Neue Nachricht”, um Ihre E-Mail zu verfassen.

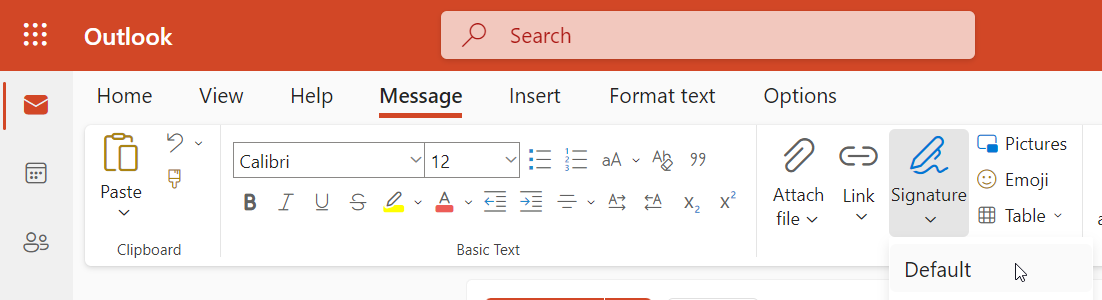
2. Fügen Sie Ihre Signatur ein
Tippen Sie Ihre Nachricht und wählen Sie “Weitere Aktionen” gefolgt von “Signatur einfügen” am Ende des Verfassen-Bereichs. Ihre Signatur wird zur E-Mail hinzugefügt.
Wenn Sie eine andere Version Ihrer Signatur in einer bestimmten E-Mail wünschen, können Sie diese auch manuell hinzufügen, nachdem Sie das Format in den Einstellungen “Verfassen und Antworten” geändert haben.
3. Senden Sie Ihre E-Mail
Sobald Ihre E-Mail-Nachricht bereit ist, überprüfen Sie sie und wählen Sie “Senden”, um sie mit Ihrer enthaltenen Signatur zu versenden.
Sicheres Mail Merge – Verbesserung und Automatisierung Ihrer E-Mail-Kampagnen in Outlook
Während Outlook grundlegende Signaturfunktionen bietet, können Sie Ihre E-Mail-Kampagnen mit dem Sicheren Mail Merge Plugin aufwerten. Dieses leistungsstarke Tool integriert sich nahtlos in Outlook und bietet mehrere Vorteile neben einzigartigen automatisierten Signaturen:
- Senden Sie personalisierte E-Mails von Ihrem Microsoft 365-Konto, einer Tabelle oder Ihren Kontakten.
- Senden Sie große Dateien, lange Nachrichten, Videos oder mehrere Bilder ohne Einschränkungen.
- Fügen Sie personalisierte Rechnungen, benutzerdefinierte Berichte oder einzigartige Anhänge pro Empfänger hinzu.
- Senden Sie so viele E-Mails, wie Ihr Microsoft 365-Konto unterstützt – keine Begrenzungen bei den Plänen.
- Lassen Sie Ihre E-Mails persönlich wirken, indem Sie Zellen aus Ihrer Tabelle verwenden und jede E-Mail, die in großen Mengen versendet wird, personalisieren!
- Fügen Sie Tabellen, Bilder und andere Formatierungselemente hinzu, die Sie aus Outlook kennen. Verbessern Sie die visuelle Attraktivität Ihrer E-Mails.
- Steigern Sie das Engagement, sparen Sie Zeit und maximieren Sie das Potenzial Ihrer Outlook-E-Mails.
- …und unterstützt natürlich Outlook-Signaturen sofort.
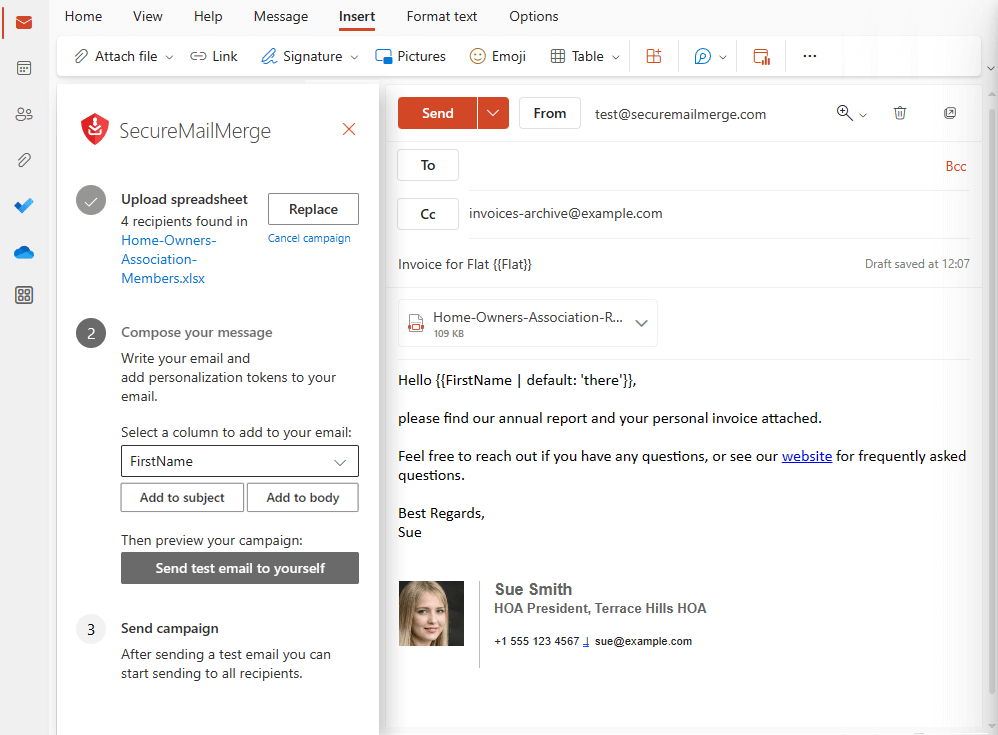
Die Installation von SecureMailMerge ist ein Kinderspiel, unabhängig von Ihrem Betriebssystem – Windows, Mac oder Web. Befolgen Sie diese Schritte, um das Office-Add-In-Store (AppSource) Plugin zu finden und zu installieren.
Laden Sie SecureMailMerge kostenlos herunter und bringen Sie Ihre E-Mail-Kampagnen auf die nächste Stufe!
Hat dir dieser Artikel gefallen?
Wir haben eine ganze Bibliothek mit nützlichen Artikeln für dich zum Lesen.
Zeig mir die Bibliothek der Outlook-Artikel.