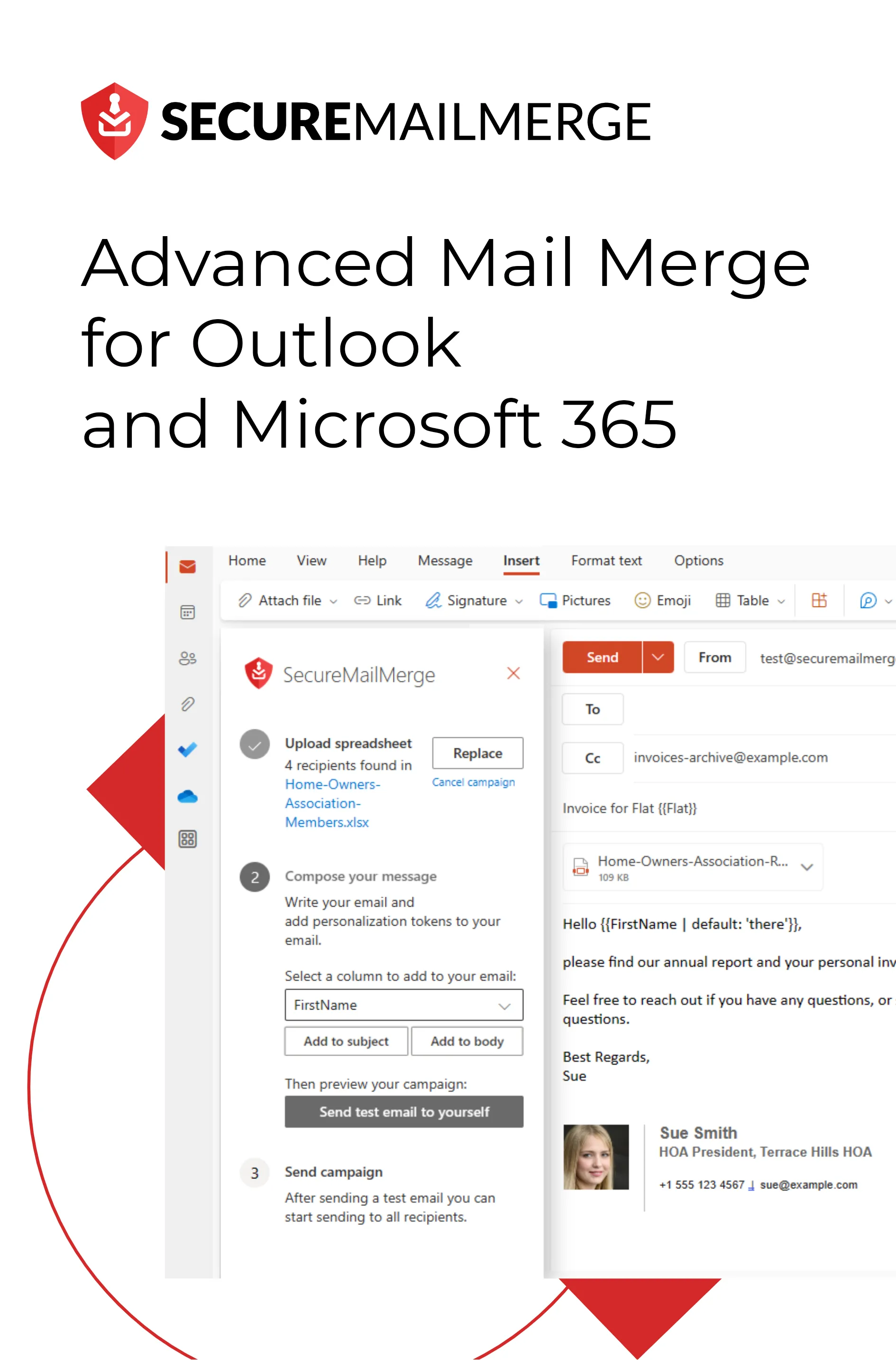Know how directly from the Microsoft 365 mail merge experts
Senden Sie einen Serienbrief mit individuellen Anhängen in Outlook 365
Das Versenden von personalisierten E-Mails mit individuellen Anhängen kann eine mühsame Aufgabe sein. Aber mit Microsoft Outlook 365 und einem kostenlosen Plugin namens Secure Mail Merge kann es ganz einfach werden. In diesem Blogbeitrag führen wir Sie Schritt für Schritt durch den Prozess. Wenn Sie möchten, können Sie sich auch das Video auf YouTube ansehen.
Vorbereitung Ihrer Daten-Tabelle
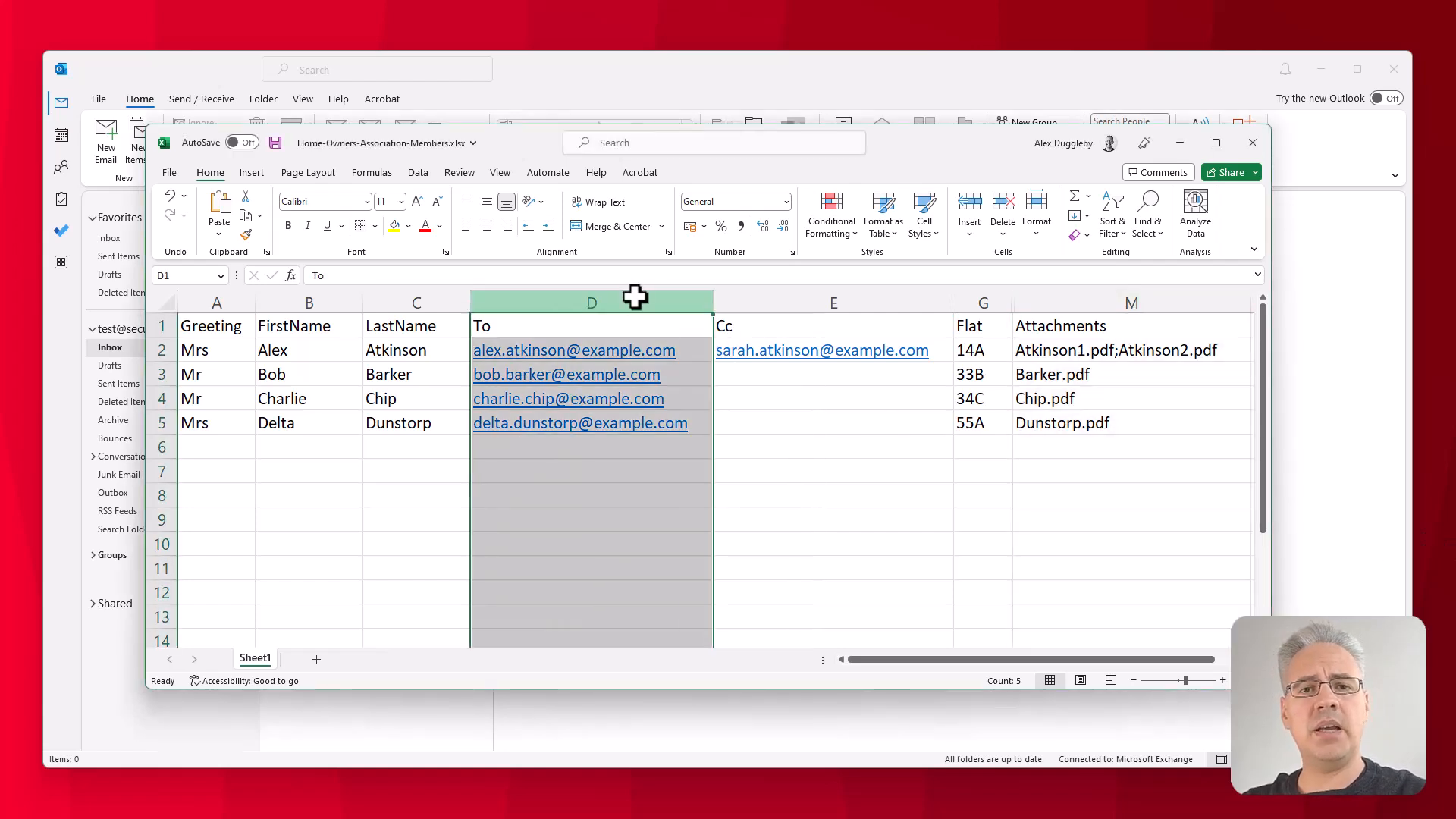 Der erste Schritt bei einem Serienbrief besteht darin, eine Tabelle zu erstellen, die die Informationen enthält, die Sie an Ihre Kunden senden möchten. Zum Beispiel können diese Felder wie folgt umfassen:
Der erste Schritt bei einem Serienbrief besteht darin, eine Tabelle zu erstellen, die die Informationen enthält, die Sie an Ihre Kunden senden möchten. Zum Beispiel können diese Felder wie folgt umfassen:
- Vorname
- Nachname
- E-Mail-Adresse (An-Spalte)
- CC-E-Mail-Adresse (optional)
- BCC-E-Mail-Adresse (optional)
- Alle anderen Informationen, die Sie einfügen möchten, wie z.B. eine Wohnungsnummer, Rechnungsnummer oder andere benutzerdefinierte Felder.
Zusätzlich sollten Sie eine Spalte einfügen, die die Dateinamen der Dateien enthält, die Sie für jeden Empfänger anhängen möchten. Sie können mehrere Dateien in eine einzelne E-Mail einfügen, indem Sie sie mit einem Semikolon trennen, wie im Beispiel gezeigt:

Installation des Secure Mail Merge Plugins
Wechseln Sie zu Outlook und folgen Sie diesen Schritten, um das Secure Mail Merge Plugin zu installieren:
- Klicken Sie auf “Add-Ins abrufen.”
- Suchen Sie nach “Secure Mail Merge.”
- Klicken Sie auf die Schaltfläche “Hinzufügen.”
Das Plugin ist jetzt installiert und wird angezeigt, wenn Sie auf “Neue E-Mail” klicken.
Verwendung des Plugins zum Versenden Ihres Serienbriefs
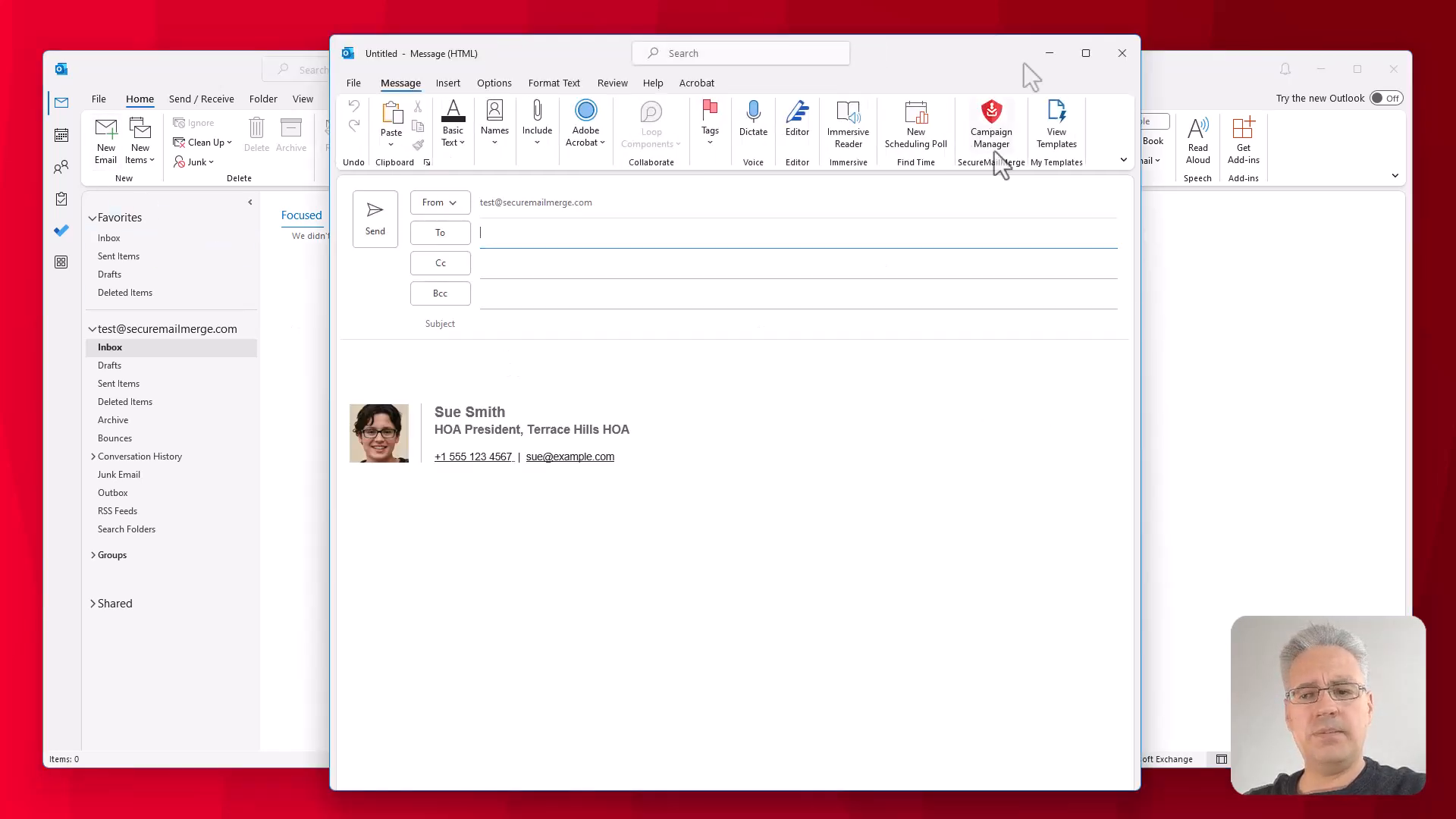 Mit dem installierten Plugin können Sie mit der Einrichtung Ihres Serienbriefs beginnen:
Mit dem installierten Plugin können Sie mit der Einrichtung Ihres Serienbriefs beginnen:
- Klicken Sie im Fenster “Neue E-Mail” auf das Symbol für den sicheren Serienbrief.
- Wählen Sie aus, ob Sie eine Tabelle verwenden oder einen Serienbrief an Personen in Ihrem Adressbuch senden möchten. In diesem Fall verwenden wir eine vorbereitete Tabelle.
- Wählen Sie die zuvor vorbereitete Tabellen-Datei aus.
Laden Sie als Nächstes die Anhänge hoch:
- Das Plugin sucht in Ihrer Tabelle nach der Spalte “Anhänge” und fordert Sie auf, die erforderlichen Dateien hochzuladen.
- Klicken Sie auf “Dateien hinzufügen” und navigieren Sie zu dem Ordner, der die Dateien enthält, die Sie anhängen möchten.
- Wählen Sie alle Dateien mit Strg+A oder indem Sie sie mit der Maus auswählen.
- Klicken Sie auf “Öffnen”, um die Dateien zur Serienbriefkampagne hinzuzufügen.
Nachdem Ihre Daten und Anhänge vorbereitet sind, ist es Zeit, Ihre E-Mail zu schreiben:
-
Schreiben Sie Ihren E-Mail-Betreff und -Text und stellen Sie sicher, dass Sie Ihre benutzerdefinierten Felder mit dem Dropdown-Menü des Plugins einfügen.
- Zum Beispiel:
Rechnung für Wohnung {{Wohnungsnummer}}. - Im E-Mail-Text können Sie Felder wie “Sehr geehrte/r [Anrede] [Nachname]” und andere benutzerdefinierte Inhalte hinzufügen.
- Zum Beispiel:
-
Sie können die E-Mail auch nach Belieben formatieren, einschließlich der Hinzufügung von Signaturen, Bildern usw.
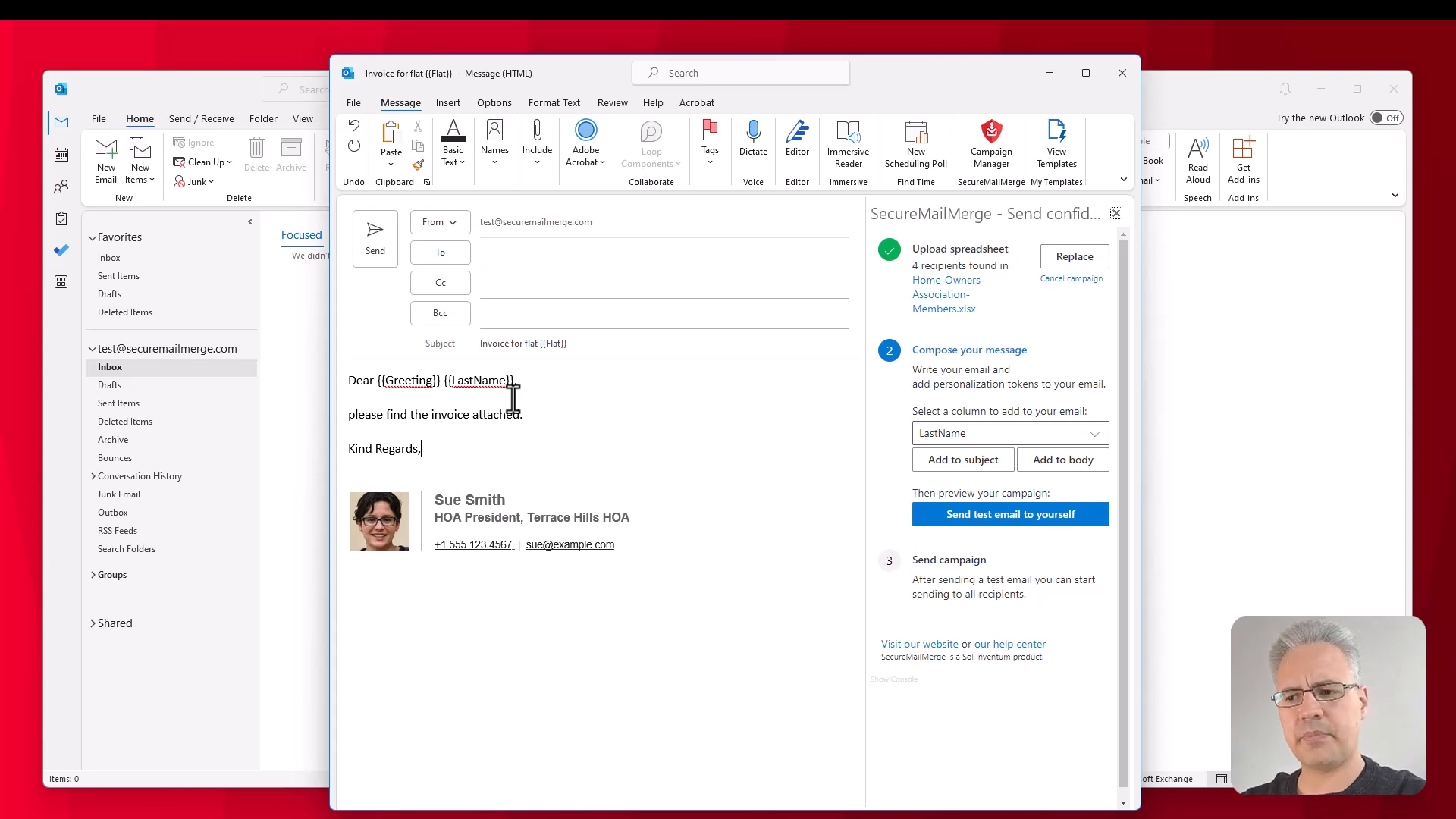 Bevor Sie den Serienbrief versenden, ist es immer eine gute Idee, ihn vorher zu testen:
Bevor Sie den Serienbrief versenden, ist es immer eine gute Idee, ihn vorher zu testen:
- Klicken Sie auf die Schaltfläche “Test-E-Mail” im Plugin, um eine Test-E-Mail an sich selbst zu senden.
- Authentifizieren Sie sich mit Ihrem Microsoft 365-Konto, wenn Sie dazu aufgefordert werden.
- Überprüfen Sie Ihren Posteingang, um zu verifizieren, dass die erste Zeile Ihrer Tabelle verwendet wird, um die E-Mail zu befüllen, und dass die Anhänge korrekt hinzugefügt wurden.
Schließlich, wenn Sie mit Ihrer Test-E-Mail zufrieden sind, können Sie die E-Mails versenden:
- Klicken Sie im Plugin auf “Kampagne starten”.
- Überwachen Sie den Fortschritt, während die E-Mails gesendet und die Anhänge hinzugefügt werden.
- Gehen Sie zu Ihrem Ordner “Gesendete Elemente” in Outlook, um alle vom Plugin gesendeten E-Mails zu sehen.
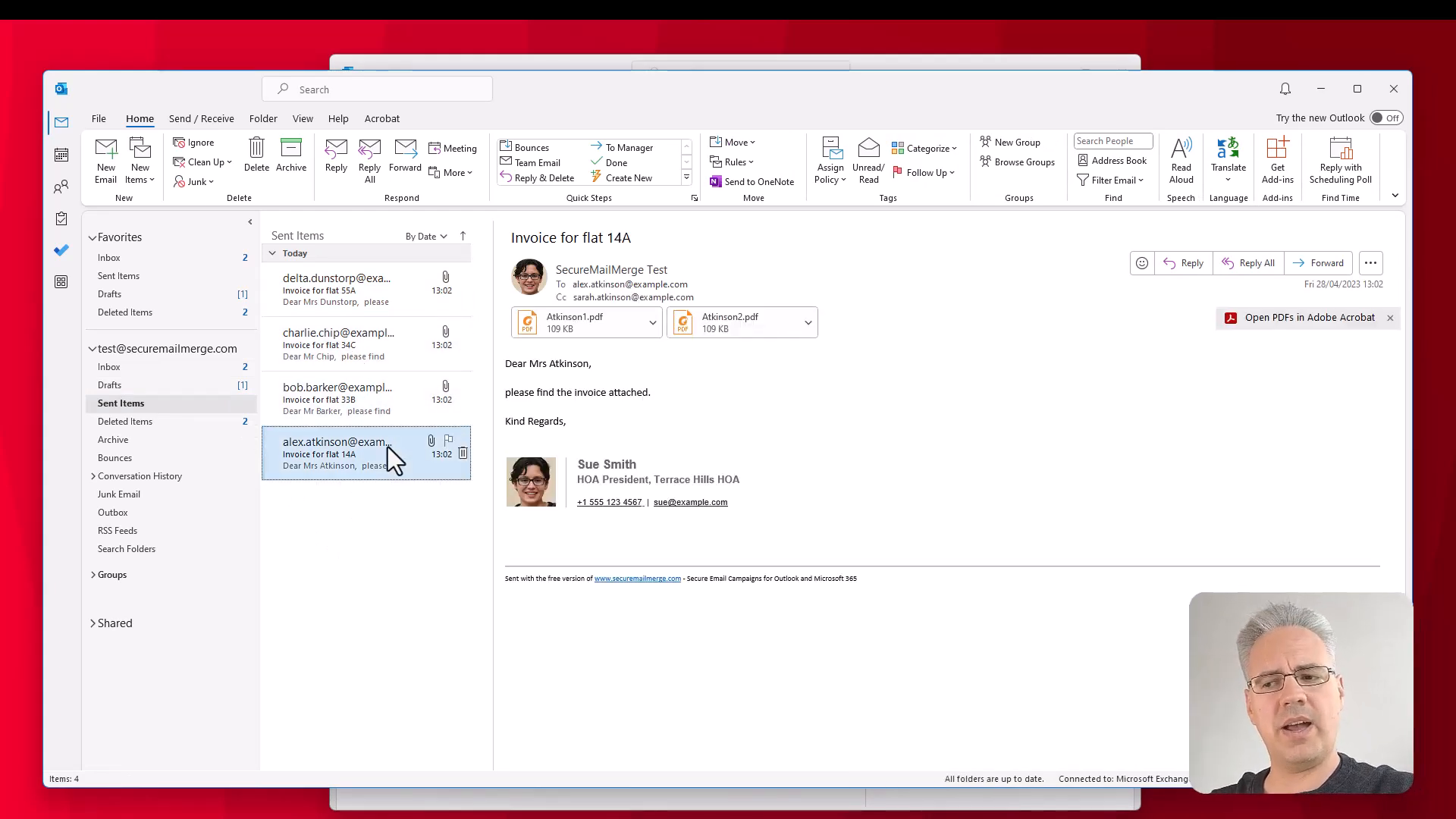 Und das war’s! Sie haben jetzt erfolgreich einen Serienbrief mit individuellen Anhängen über Microsoft Outlook 365 und das Plugin für den sicheren Serienbrief versendet.
Und das war’s! Sie haben jetzt erfolgreich einen Serienbrief mit individuellen Anhängen über Microsoft Outlook 365 und das Plugin für den sicheren Serienbrief versendet.
Hat dir dieser Artikel gefallen?
Wir haben eine ganze Bibliothek mit nützlichen Artikeln für dich zum Lesen.
Zeig mir die Bibliothek der Outlook-Artikel.