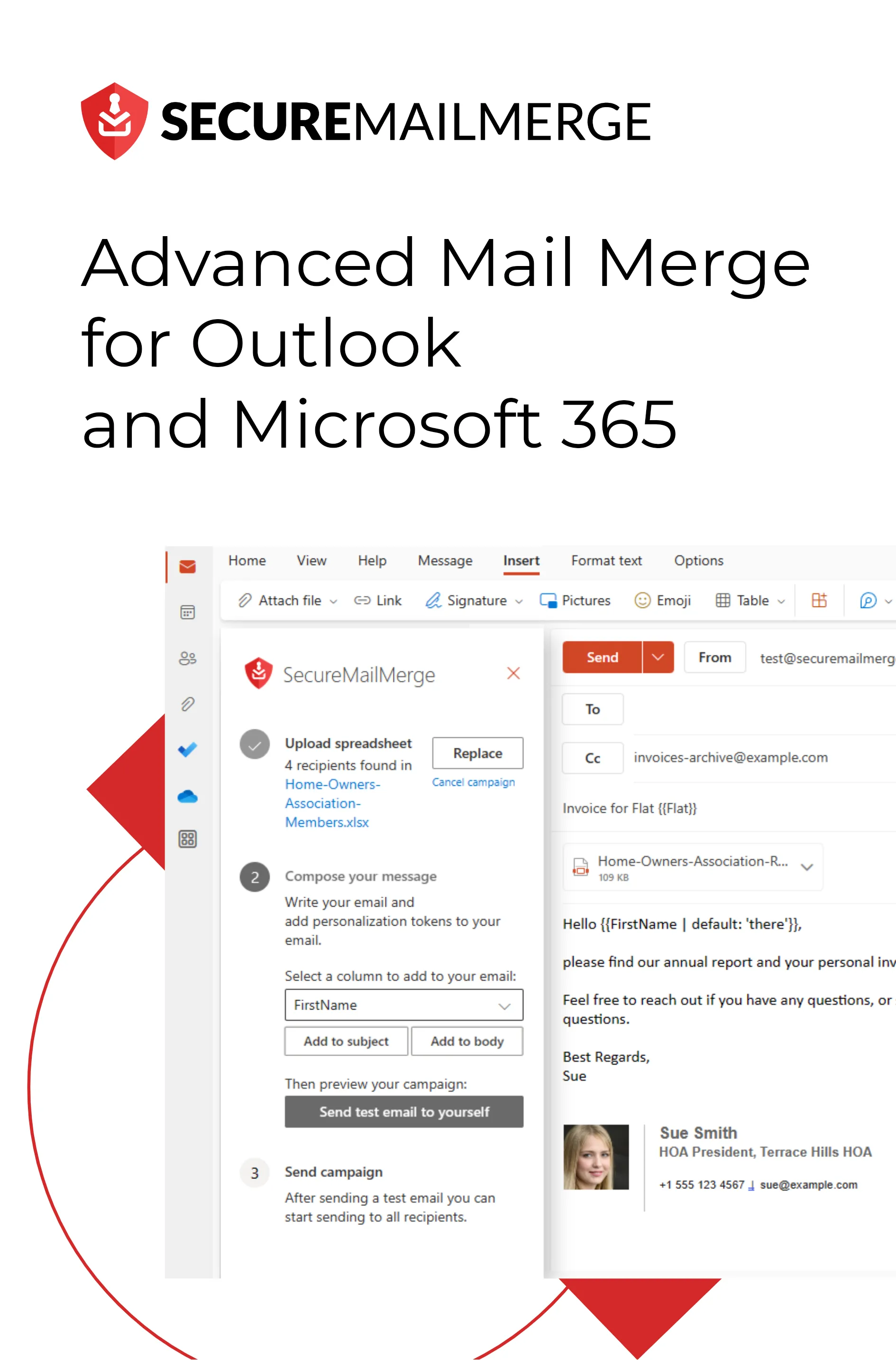Know how directly from the Microsoft 365 mail merge experts
3 einfache Schritte, um Gmail- und Outlook-Einstellungen sowie E-Mails im Jahr 2024 zu synchronisieren
Gmail und Outlook gehören zu den Top 3 Plattformen, die weltweit für die E-Mail-Kommunikation genutzt werden. Die Integration von Gmail mit Outlook kann für unzählige Nutzer, die ein einheitliches E-Mail-Erlebnis anstreben, eine entscheidende Aufgabe sein.
Ist es möglich? Ja.
Ist es einfach? Definitiv!
Für die meisten Unternehmen ist es zwar üblich, zwischen Gmail und Outlook zu wählen, aber beide Plattformen werden normalerweise nebeneinander für ihre unterschiedlichen Funktionen und die einfache Integration mit ihren jeweiligen Google- und Microsoft-Arbeitsbereichen genutzt.
In diesem Artikel führen wir Sie durch diese 3 einfachen Schritte, um die Gmail- und Outlook-Einstellungen sowie E-Mails nahtlos im Jahr 2024 zu synchronisieren.
Erste Schritte zur Synchronisierung von Outlook mit Gmail
Bevor wir uns mit den Gmail Outlook-E-Mail-Einstellungen befassen, ist es hilfreich, sicherzustellen, dass alles bereit ist.
Diese ersten Schritte legen die Grundlage für eine reibungslose Integration, sodass Ihre E-Mails nahtlos zwischen den beiden Plattformen fließen können:
1. Aktualisieren Sie Ihre Software
Bevor Sie mit dem Synchronisierungsprozess beginnen, stellen Sie sicher, dass Ihre Microsoft Outlook- und Gmail-Anwendungen die neuesten Versionen verwenden.
Um die Sicherheit zu priorisieren, empfiehlt Google, Gmail ausschließlich mit E-Mail-Clients zu verwenden, die OAuth unterstützen. Wenn Sie die neueste Version von Microsoft Outlook verwenden, sollte dieses Erfordernis keine Probleme verursachen.
2. Erstellen Sie ein Backup
Obwohl der Synchronisierungsprozess so konzipiert ist, dass er reibungslos verläuft, ist es immer wichtig, ein Backup Ihrer wichtigen E-Mails und Daten zu erstellen. Dies dient als Sicherheitsnetz, um sicherzustellen, dass keine wichtigen Informationen während der Synchronisierung verloren gehen.
- Gehen Sie in Outlook zu “Datei” und wählen Sie “Öffnen & Exportieren”.
- Wählen Sie “Importieren/Exportieren” und folgen Sie den Anweisungen, um Ihre E-Mails in eine PST- oder CSV-Datei zu exportieren. Sie können auch ein Datenexport-Plugin für dieses Backup in Outlook oder ein externes für Gmail verwenden.
3. Bestätigen Sie die IMAP-Einstellungen
Um die Kombination der Gmail Outlook-Einstellungen und E-Mails zu initiieren, ist es entscheidend, IMAP (Internet Message Access Protocol) in Ihrem Gmail-Konto zu aktivieren. Dies legt die Grundlage für einen reibungslosen Kommunikationskanal zwischen Gmail und Outlook.
IMAP ermöglicht es, E-Mails auf mehreren Geräten zu synchronisieren, sodass jede Aktion, die auf einem Gerät durchgeführt wird, auf anderen Geräten widergespiegelt wird.
Das führt uns zum ersten Schritt in unserem Leitfaden gleich hier!
Wie synchronisiere ich Outlook mit Gmail? – 3 einfache Schritte
Die Synchronisierung von Outlook mit Gmail umfasst eine Reihe einfacher Schritte, die jeweils entscheidend sind, um eine nahtlose Verbindung zwischen diesen E-Mail-Giganten herzustellen.
Lassen Sie uns mit unserem 3-Schritte-Guide beginnen:
Schritt 1: IMAP-Einstellungen aktivieren
Dieser Schritt ist der wichtigste, um Ihre E-Mail-Konten erfolgreich und sicher zu synchronisieren.
So aktivieren Sie IMAP:
- Melden Sie sich bei Gmail an – Öffnen Sie Ihr Konto und navigieren Sie zum Zahnradsymbol in der oberen rechten Ecke. Wählen Sie „Alle Einstellungen anzeigen“, um auf die erweiterten Einstellungen zuzugreifen.
- Zugriff auf IMAP-Einstellungen – Klicken Sie auf den Tab „Weiterleitung und POP/IMAP“. Wählen Sie im Abschnitt „IMAP-Zugriff“ „IMAP aktivieren“. Stellen Sie sicher, dass Sie die Änderungen speichern, um IMAP in Ihrem Gmail-Konto zu aktivieren.
So einfach ist das! Sie haben die Grundlage für die bidirektionale Kommunikation zwischen Gmail und Outlook gelegt, indem Sie IMAP aktiviert haben.
Schritt 2: 2-Schritt-Verifizierung und Passwort
Nachdem Sie Schritt 1 zur Aktivierung der IMAP-Einstellungen abgeschlossen haben, stellt der nächste entscheidende Schritt sicher, dass der Zugriff sicher erfolgt, ohne die Sicherheit zu gefährden, indem ein Passwort zur Verifizierung Ihrer synchronisierten E-Mails generiert wird.
Wenn Sie bereits eine Mehrfaktor-Überprüfung in Gmail haben, können Sie zum Abschnitt für die Einrichtung von Passwörtern übergehen.
Befolgen Sie diese detaillierten Anweisungen zur Einrichtung der 2-Schritt-Verifizierung:
- Navigieren Sie zu Ihrem Google-Profilbild und wählen Sie „Ihr Google-Konto verwalten.“ Suchen Sie in den Einstellungen Ihres Google-Kontos den Tab „Sicherheit“.
- Klicken Sie unter „So melden Sie sich bei Google an“ auf „2-Schritt-Verifizierung.“
- Klicken Sie auf „Loslegen“, um Ihr Google-Konto mit der 2-Schritt-Verifizierung zu schützen. Geben Sie Ihre Telefonnummer ein und drücken Sie „Weiter.“ Google sendet einen Bestätigungscode per SMS. Geben Sie den Code ein und klicken Sie auf „Weiter.“
- Klicken Sie schließlich auf „Aktivieren“, um die 2-Schritt-Verifizierung für Ihr Google-Konto zu aktivieren.
Jetzt ist es Zeit, ein App-Passwort zu generieren:
-
Gehen Sie zurück zum Tab „Sicherheit“, dann „So melden Sie sich bei Google an“ und klicken Sie auf „2-Schritt-Verifizierung.“ Klicken Sie dann auf „App-Passwörter.“
-
Wählen Sie im Menü „App“ „Mail.“ Wählen Sie im Menü „Gerät“ Ihren Gerätetyp aus und klicken Sie auf „Generieren.“ Google generiert ein neues App-Passwort. Kopieren Sie diesen 16-stelligen Code und klicken Sie auf „Fertig.“
Verwenden Sie dieses App-Passwort, wenn Outlook zur Verifizierung Ihrer Identität auffordert, und greifen Sie sicher auf Ihr Gmail-Konto zu.
Schritt 3: Konten synchronisieren
Es ist endlich an der Zeit, Outlook so zu konfigurieren, dass es mit Ihrem Gmail-Konto synchronisiert. Befolgen Sie diese Schritte:
-
Öffnen Sie die Microsoft Outlook-App auf Ihrem Desktop. Bitte beachten Sie, dass dieser Prozess nicht über die Outlook-Webanwendung ausgeführt werden kann. Wählen Sie „Datei“ im oberen Menü.
-
Klicken Sie unter „Kontoinformationen“ auf „Konto hinzufügen.“ Ein neues Fenster wird angezeigt. Klicken Sie auf „Erweiterte Optionen“ und wählen Sie „Lassen Sie mich mein Konto manuell einrichten.“
-
Geben Sie die E-Mail-Adresse Ihres Gmail-Kontos ein und klicken Sie auf „Verbinden.“ Wählen Sie unter „Erweiterte Einrichtung“ „IMAP.“ Bearbeiten Sie Ihre IMAP-Kontoeinstellungen mit den folgenden Informationen:
Eingehender Mail (IMAP) Server:
- Server: imap.gmail.com
- SSL erforderlich: Ja
- Port: 993
Ausgehender Mail (SMTP) Server:
- Server: smtp.gmail.com
- SSL erforderlich: Ja
- TLS erforderlich: Ja
- Authentifizierung erforderlich: Ja
- Port für SSL: 465
- Port für TLS/STARTTLS: 587
-
Sobald die Einstellungen eingegeben sind, klicken Sie auf „Verbinden.“ Outlook wird die Verbindung zu Ihrem Gmail-Konto herstellen.
Wie synchronisiert man Outlook mit Google Kontakten?
Hier ist eine Schritt-für-Schritt-Anleitung, wie Sie Ihre Outlook-Kontakte mit Google synchronisieren:
- Öffnen Sie Ihr Gmail-Konto. Klicken Sie auf “Einstellungen” und wählen Sie dann “Alle Einstellungen anzeigen”.
- Navigieren Sie zu “Konten und Import”. Klicken Sie auf “E-Mails und Kontakte importieren”.
- Geben Sie Ihre Outlook-E-Mail-Adresse ein und klicken Sie auf “Weiter.” Melden Sie sich bei Ihrem Outlook-Konto an und klicken Sie dann auf “Weiter”.
- Gewähren Sie Gmail die Berechtigung, auf Ihre Outlook-Nachrichten und -Kontakte zuzugreifen. Wählen Sie im Fenster “Importoptionen” “Kontakte importieren”, “Nachrichten importieren” und “Nachrichten der letzten 30 Tage importieren”. Klicken Sie schließlich auf “Import starten”.
Profi-Tipp
Sie könnten nach der Zusammenführung der beiden Plattformen auf doppelte Kontakte stoßen. Erfahren Sie, wie Sie doppelte Kontakte aus Outlook entfernen, um sicherzustellen, dass Ihre Kontaktgruppen und -listen für alle Kampagnen organisiert sind.
Wie synchronisiert man Outlook mit Google Kalender?
Wenn Ihre Gmail- und Outlook-E-Mail-Konten synchronisiert sind, werden Ihre Outlook-E-Mail-Termine, -Ereignisse oder -Aufgaben standardmäßig im Google Kalender angezeigt.
Falls Ihr Outlook nicht direkt mit dem Gmail-Kalender synchronisiert, verwenden Sie die folgenden Schritte:
- Navigieren Sie zu den Outlook-App-Einstellungen.
- Klicken Sie auf Kontoinformationen für Ihr MS-E-Mail-Konto.
- Aktivieren Sie die Option “Kalender synchronisieren”.
Nachdem Sie dies getan haben, erhalten Sie eine Aufforderung, Outlook den Zugriff auf die Kalender Ihres Telefons zu erlauben. Nach Erteilung der Berechtigung sollten Sie in der Lage sein, Outlook und Google Kalender zu synchronisieren.
5 Tipps, um das Beste aus den kombinierten Gmail- und Outlook-E-Mail-Einstellungen herauszuholen
Hier sind einige umsetzbare Tipps, um das Beste aus Ihren kombinierten Gmail- und Outlook-E-Mail-Einstellungen herauszuholen:
1. Nutzen Sie Ordner und Labels
Zwei Konten in einem können schnell unorganisiert werden.
Erstellen Sie Ordner in Outlook und Labels in Gmail, um Ihre E-Mails effizient zu kategorisieren und zu organisieren. Verwenden Sie konsistente Benennungsrichtlinien, um die Navigation zwischen den beiden Plattformen zu erleichtern. So sind Ihre E-Mails ordentlich angeordnet und leicht zugänglich.
2. Richten Sie Filter ein
Nutzen Sie E-Mail-Filter in sowohl Gmail als auch Outlook, um eingehende E-Mails automatisch basierend auf bestimmten Kriterien zu kategorisieren. Dies spart Zeit und stellt sicher, dass Ihr synchronisierter Posteingang organisiert und übersichtlich bleibt. Besonders wenn Sie nach dieser einen wichtigen E-Mail suchen!
3. Aktualisieren Sie regelmäßig App-Passwörter
Wenn Sie die 2-Schritt-Verifizierung für zusätzliche Sicherheit aktiviert haben, gewöhnen Sie sich daran, Ihre App-Passwörter regelmäßig zu aktualisieren. Dies gewährleistet eine kontinuierliche Synchronisierung und schützt Ihre Konten vor potenziellen Sicherheitsbedrohungen.
4. Erkunden Sie die erweiterten Einstellungen
Tauchen Sie in die erweiterten Einstellungen von sowohl Gmail als auch Outlook ein, um Ihre Synchronisierungseinstellungen anzupassen. Die Anpassung von Einstellungen wie Synchronisierungsfrequenz, E-Mail-Aufbewahrungsfristen und Benachrichtigungseinstellungen ermöglicht es Ihnen, die Integration an Ihre Bedürfnisse und Vorlieben anzupassen.
5. Sichern Sie regelmäßig
Sichern Sie Ihre E-Mails regelmäßig, um Datenverlust zu vermeiden. Sowohl Gmail als auch Outlook bieten Optionen zum Exportieren von E-Mails. Regelmäßige Backups dienen als Sicherheitsnetz, insbesondere beim Umgang mit großen E-Mail-Mengen oder während wichtiger Kontowechsel.
Hat dir dieser Artikel gefallen?
Wir haben eine ganze Bibliothek mit nützlichen Artikeln für dich zum Lesen.
Zeig mir die Bibliothek der Outlook-Artikel.