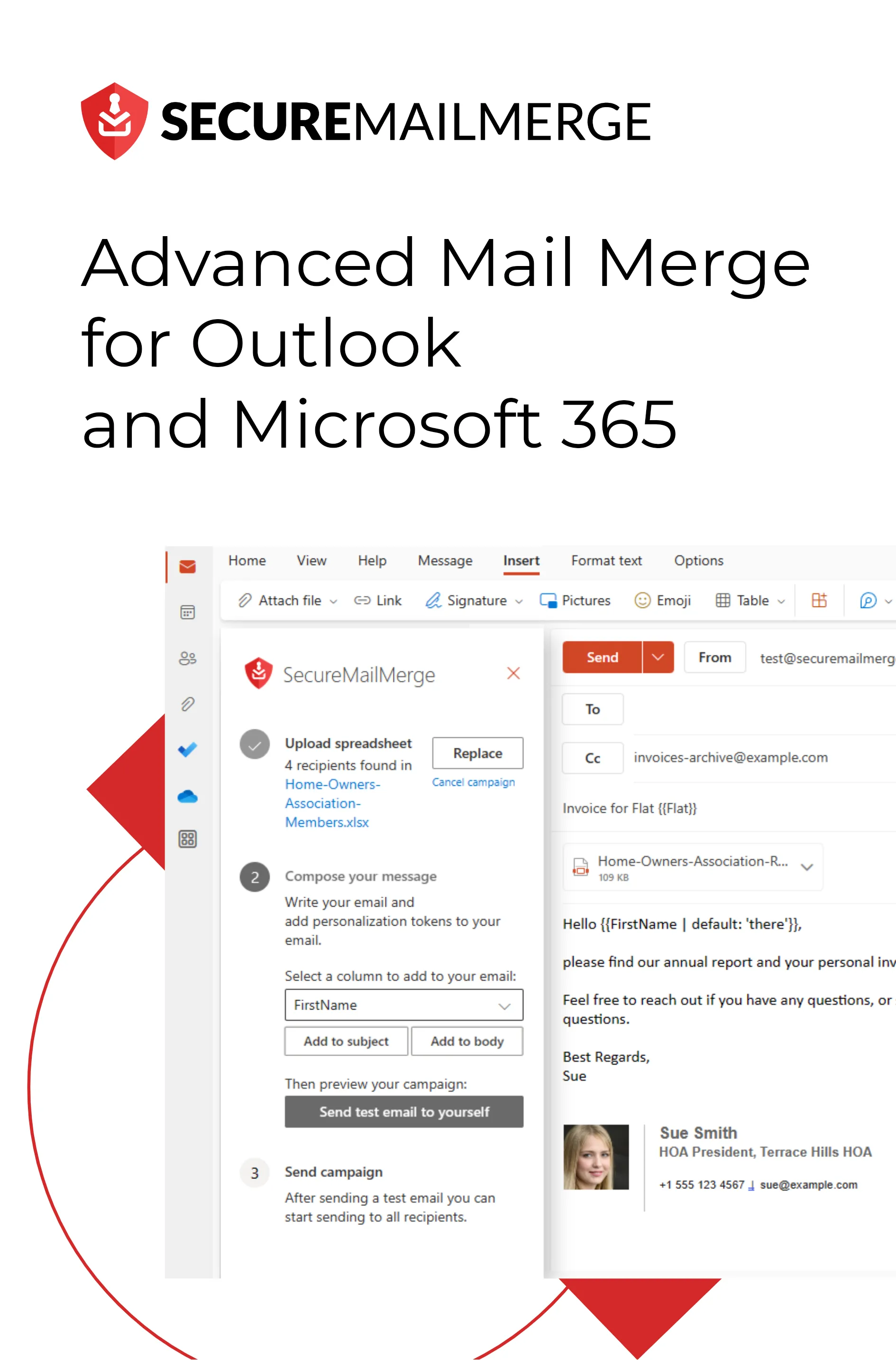Know how directly from the Microsoft 365 mail merge experts
Wie man doppelte Kontakte in Outlook findet und entfernt?
Wenn Sie jemals dabei waren, durch Ihre Kontakte zu scrollen, nur um auf die verwirrende Präsenz von Duplikaten zu stoßen, sind Sie nicht allein.
Stellen Sie sich vor, Sie verfassen sorgfältig eine E-Mail an einen Kollegen, als Sie mehrere Einträge für denselben Kontakt bemerken, was zu einer kurzen Unterbrechung in Ihrem produktivsten Teil der Aufgabe führt.
Frustrierend, oder?
Hier ist der Clou: Eine durchschnittliche Person sendet 24,7 E-Mails pro Tag. Stellen Sie sich nun die Anzahl der Kontakte vor, die Sie in dieser Situation durcheinanderbringen können!
Als Profi könnte ein erheblicher Teil Ihrer kostbaren Arbeitswoche aufgrund des Duplikatsdilemmas verloren gehen. Oder noch schlimmer, Ihr lieber Kunde erhält entweder Ihre speziellen E-Mails überhaupt nicht oder bekommt sie doppelt und wird verärgert.
Aber keine Sorge, in diesem Artikel werden wir die Geheimnisse enthüllen, die in Outlook verborgen sind, und Sie durch den Prozess führen, diese lästigen Duplikate zu identifizieren und zu beseitigen.
Schnallen Sie sich an und legen Sie los!
7 Gründe, warum Outlook doppelte Kontakte hat
Im Kontaktmanagement von Outlook kann das verwirrende Problem doppelter Kontakte oft auf viele Gründe zurückgeführt werden. Das Verständnis der Ursachen ist entscheidend, um diese digitale Duplicity effektiv zu mindern.
Hier sind 7 wichtige Gründe, warum doppelte Kontakte in Ihr Adressbuch eindringen können:
1. Synchronisierungsfehler
Einer der Hauptverursacher hinter doppelten Kontakten liegt in Synchronisierungsfehlern. Wenn Sie Outlook mit einem anderen Gerät oder einer Anwendung synchronisieren, werden die Kontaktdaten aktualisiert.
Wenn diese Geräte jedoch unterschiedliche Synchronisierungsfelder während der Erstellung von Kontakten verwenden, kann das Ergebnis die unbeabsichtigte Neuerstellung vorhandener Kontakte während der Synchronisierung sein. Diese Fehlanpassung in den Synchronisierungsmechanismen kann zu einem verworrenen Netz doppelter Einträge führen.
2. Verwendung mehrerer Konten
Während die Verwendung mehrerer E-Mail-Konten in Outlook eine praktische Organisationsstrategie sein kann, kann sie auch ein Nährboden für doppelte Kontakte sein, wenn sie nicht korrekt konfiguriert ist. Wenn Outlook-Elemente aufgrund einer Fehlkonfiguration mehrerer Konten dupliziert werden, kann die beabsichtigte Effizienz schnell in ein überladenes Adressbuch umschlagen.
3. Importieren von Kontakten oder Zusammenführen von PST-Dateien
Die integrierte Import-/Export-Funktion in Outlook bietet eine praktische Möglichkeit, Daten zu übertragen. Wenn jedoch die Option “Duplikate zulassen” während dieses Prozesses nicht deaktiviert ist, seien Sie auf das unerwünschte Auftauchen doppelter Kontakte vorbereitet.
Das Importieren von Kontakten oder das Zusammenführen von PST-Dateien ohne die nötige Sorgfalt kann unbeabsichtigt Ihr Adressbuch mit redundanten Einträgen füllen.
4. Falsches Hinzufügen zusätzlicher Kontaktdaten
Menschliches Versagen spielt oft eine Rolle in der Geschichte der Duplikation.
Wenn neue E-Mail-Adressen oder Telefonnummern zu einem bestehenden Kontakt hinzugefügt werden, kann das System diese Informationen als völlig neuen Eintrag speichern, was zu Duplikationen führt. Dieses Szenario unterstreicht die Bedeutung sorgfältiger Dateneingabeverfahren, um die Integrität Ihrer Kontaktliste zu wahren.
5. Erstellen eines Kontakts durch Ziehen einer E-Mail
Die Bequemlichkeit, eine E-Mail in den Kontakte-Ordner in Outlook zu ziehen, bringt ihre eigenen Herausforderungen mit sich. Wenn diese Methode verwendet wird, erscheint ein neuer Eintrag im Adressbuch.
Wenn die E-Mail jedoch von einer zusätzlichen Adresse eines der Korrespondenten gesendet wurde, wird der Kontakt dupliziert. Dies unterstreicht die Notwendigkeit eines nuancierten Ansatzes beim Verwenden solcher Abkürzungen zur Erstellung von Kontakten.
6. Änderungen im Format der Kontaktdaten
Eine Änderung im Format oder in der Struktur der Kontaktdaten, insbesondere während der Synchronisierung, kann zur Erstellung doppelter Einträge führen. Inkonsistente Formatierungen über Geräte oder Anwendungen hinweg können dazu führen, dass Outlook denselben Kontakt unterschiedlich interpretiert, was zu Duplikationen führt.
7. Unvollständiges Zusammenführen von Kontakten
Beim Zusammenführen von Kontakten können unvollständige oder fehlerhafte Zusammenführungsprozesse zum Phänomen der Duplikation beitragen. Wenn der Zusammenführungsprozess nicht alle relevanten Kontaktdaten genau abgleicht, kann dies zur Erstellung doppelter Einträge führen.
So stoppen Sie Outlook von der Erstellung doppelter Kontakte
Jetzt, da Sie Ihre Outlook-Kontakte erfolgreich von Duplikaten befreit haben, lassen Sie uns Ihre digitale Festung gegen zukünftige Eindringlinge stärken. Der Schlüssel zur Pflege eines organisierten Adressbuchs liegt im automatischen Duplikaterkennungssystem von Outlook.
Befolgen Sie diese einfachen Schritte, um die Erstellung von Duplikaten von vornherein zu verhindern:
1. Navigieren Sie zur Datei-Registerkarte
Öffnen Sie Outlook und klicken Sie auf die Registerkarte “Datei” in der oberen linken Ecke des Bildschirms. Dies führt Sie zum Datei-Menü von Outlook.
2. Zugriff auf Optionen
Wählen Sie im Datei-Menü die Option “Optionen” am Ende der Liste. Dies öffnet das Fenster “Outlook-Optionen”, in dem Sie verschiedene Einstellungen anpassen können.
3. Wählen Sie Personen
Im Fenster “Outlook-Optionen” finden und klicken Sie auf die Registerkarte “Personen” auf der linken Seite. In diesem Abschnitt befinden sich die Einstellungen zur Verwaltung Ihrer Kontakte.
4. Aktivieren Sie den Duplikaterkenner
Suchen Sie im Abschnitt “Namen und Ablage” nach der Option “Beim Speichern neuer Kontakte auf doppelte Kontakte prüfen.” Aktivieren Sie das Kontrollkästchen neben dieser Option, um den automatischen Duplikaterkenner zu aktivieren.
5. Änderungen anwenden
Nachdem Sie das Kontrollkästchen aktiviert haben, klicken Sie auf “OK” am unteren Rand des Fensters “Outlook-Optionen”, um die vorgenommenen Änderungen zu übernehmen.
Und fertig!
Von nun an, wenn Sie einen neuen Kontakt mit einem Namen hinzufügen, der einem bestehenden ähnlich ist, oder mit einer identischen E-Mail-Adresse, wird Outlook sofort Alarm schlagen. Es wird vorschlagen, die Kontakte zusammenzuführen, sodass Sie sich später nicht mit Duplikaten herumschlagen müssen.
Dieser proaktive Ansatz stellt sicher, dass Ihre Kontaktliste ein gut organisiertes Verzeichnis bleibt, frei von dem Durcheinander wiederholter Einträge.
Wie man doppelte Kontakte in Outlook findet
Jetzt wissen Sie, wie man es verhindert. Aber können Sie wirklich sicher sein, dass es keine doppelten Kontakte in Ihrer Liste gibt?
Hier ist eine Schritt-für-Schritt-Anleitung, wie Sie doppelte Kontakte mit den erweiterten Funktionen von Outlook aufdecken und bewerten können:
1. Starten Sie den Bericht über doppelte Outlook-Elemente
Beginnen Sie mit dem Start der Bericht über doppelte Outlook-Elemente-Utility. Sobald das Tool aktiv ist, klicken Sie auf “Konfigurieren…”, um den Prozess zur Auffindung doppelter Kontakte zu starten.
2. Wählen Sie Ordner zur Prüfung aus
Wählen Sie im Konfigurationsmenü sorgfältig die Ordner aus, die Sie auf doppelte Kontakte überprüfen möchten. Dieser Schritt ermöglicht es Ihnen, die spezifischen Bereiche Ihres Outlook zu bestimmen, in denen Duplikate verborgen sein könnten.
3. Konfigurieren Sie das Tool
Richten Sie das Tool gemäß Ihren Vorlieben ein. Wenn Sie jeden ausgewählten Ordner auf Duplikate innerhalb des Ordners überprüfen möchten, vermeiden Sie die Aktivierung der Option “Duplikate über Ordner hinweg suchen”. Dies gewährleistet eine gezielte Prüfung innerhalb jedes festgelegten Ordners.
4. Geben Sie den Zeitraum an (optional)
Definieren Sie optional den Zeitraum, für den Sie Kontakte vergleichen möchten. Diese Funktion ermöglicht es Ihnen, die Suche auf einen bestimmten Zeitraum einzugrenzen, was die gezielte Identifizierung doppelter Einträge erleichtert.
5. Wählen Sie Einheiten für die Duplikatgröße
Geben Sie die Einheiten an, in denen Sie die Größe der Duplikate anzeigen möchten. Diese Anpassung stellt sicher, dass der Bericht Ihren Vorlieben entspricht und Informationen in einem verständlichen Format bereitstellt.
6. Benutzerdefinierte Felder zum Vergleich (optional)
Auf der Registerkarte Kontakte haben Sie die Möglichkeit, benutzerdefinierte Felder anzugeben, um Duplikate basierend auf bestimmten Kriterien zu vergleichen und zu identifizieren. Diese erweiterte Funktion fügt dem Prozess der Identifizierung doppelter Kontakte eine Präzisionsstufe hinzu.
7. Führen Sie das Tool aus
Nachdem Sie Ihre Konfigurationen vorgenommen haben, klicken Sie auf die Schaltfläche “Ausführen”. Das Tool analysiert schnell die ausgewählten Ordner und präsentiert einen detaillierten Bericht über doppelte Kontakte. Sie können diesen Bericht als CSV-Datei speichern oder kopieren, um ihn in andere Dokumente wie Word, Excel, Google Sheets oder Google Docs zu integrieren.
Erweiterte Version des automatischen Duplikat-Finders für Outlook-Kontakte
Für einen dynamischeren Ansatz sollten Sie die erweiterte Version des automatischen Duplikat-Finders für Outlook-Kontakte in Betracht ziehen. Diese Version identifiziert nicht nur Duplikate, sondern markiert sie auch mit spezifischen Feldern, während sie an ihren ursprünglichen Standorten verbleiben.
Der anfängliche Prozess ist derselbe:
Starten Sie das Dienstprogramm und klicken Sie auf “Konfigurieren…”, um die Ordner auszuwählen, die Sie auf Duplikate überprüfen möchten. > Aktivieren Sie das Kontrollkästchen “Benutzerdefinierte Felder zum Vergleichen verwenden” und wählen Sie die Felder auf der Registerkarte Felder zum Vergleichen aus. Dieser Schritt verfeinert den Vergleichsprozess basierend auf spezifischen Kriterien.
1. Kategorien oder Flags zuweisen
Geben Sie auf der Allgemein-Registerkarte die Namen der Kategorien ein, die Sie den Duplikaten zuweisen möchten. Alternativ können Sie Duplikate mit einem Flag markieren, um eine einfache Identifizierung zu ermöglichen.
2. Ordnervergleich (Optional)
Wählen Sie aus, ob Sie nach Duplikaten separat in jedem Ordner suchen oder die Kontakte in allen Ordnern gleichzeitig vergleichen möchten, indem Sie die Option “Duplikate in Ordnern suchen” aktivieren.
3. Dienstprogramm ausführen und Ergebnisse speichern
Führen Sie das Dienstprogramm aus, und speichern Sie bei Bedarf den Bericht über die Suchergebnisse. Diese erweiterte Version verbessert Ihre Fähigkeit, Duplikate zu verwalten, indem sie kategorisiert oder markiert werden, was die Organisation Ihrer Kontakte vereinfacht.
2 Möglichkeiten, doppelte Kontakte aus Outlook zu entfernen
Nachdem Sie gekennzeichnet und festgestellt haben, wie viele Duplikate Sie haben, ist es an der Zeit, doppelte Kontakte aus Outlook zu entfernen!
Dies kann auf 2 verschiedene Arten geschehen, und wir werden alle Schritt für Schritt durchgehen.
Diese Methoden bieten ein Spektrum an Lösungen, um doppelte Kontakte in Outlook zu bearbeiten, und bieten Flexibilität basierend auf Ihren Vorlieben und dem Umfang der Duplikation, mit der Sie es zu tun haben. Wählen Sie die Methode, die Ihren Bedürfnissen entspricht, und genießen Sie eine aufgeräumte und organisierte Kontaktliste in Outlook!
1. Manuelles Löschen mehrerer Kontakte einzeln
Schritt 1: Zugriff auf die Personenansicht
Klicken Sie auf das ‘Personen’-Symbol in Outlook, um auf Ihre Kontakte zuzugreifen.
Schritt 2: Telefonansicht wählen
Wählen Sie in der Gruppe ‘Aktuelle Ansicht’ im Menüband die Telefon-Ansicht für eine einfachere Durchsicht Ihrer Kontakte.
Schritt 3: Duplikate auswählen und löschen
Halten Sie die Strg-Taste gedrückt und klicken Sie auf jeden Kontakt, den Sie löschen möchten. Sobald alle Duplikate ausgewählt sind, drücken Sie Löschen oder Strg+D, um sie zu entfernen.
2. Doppelte Kontakte in großer Anzahl finden und entfernen
Schritt 1: Erstellen Sie einen neuen Kontakte-Ordner
Klicken Sie mit der rechten Maustaste auf Ihren aktuellen Kontakte-Ordner und wählen Sie “Neuer Ordner”. Nennen Sie ihn beispielsweise “Duplikate”.
Schritt 2: Kontakte in den neuen Ordner verschieben
Drücken Sie Strg+A, um alle Kontakte auszuwählen, und verschieben Sie sie dann in den neu erstellten Ordner “Duplikate” (Strg+Umschalt+V für den Dialog “In Ordner verschieben”).
Schritt 3: Kontakte in eine .csv-Datei exportieren
Verwenden Sie den Import- und Export-Assistenten, um Kontakte aus dem Ordner “Duplikate” zu exportieren und wählen Sie, sie als .csv-Datei zu speichern.
Schritt 4: Kontakte aus der CSV-Datei importieren
Führen Sie den Assistenten erneut aus, wählen Sie “Aus einem anderen Programm oder einer Datei importieren” und importieren Sie die .csv-Datei zurück in einen neuen Kontakte-Ordner, wobei Sie sicherstellen, dass keine doppelten Elemente importiert werden.
Schritt 5: Doppelte Kontakte zusammenführen
Kopieren Sie Kontakte aus dem Ordner “Duplikate” zurück in Ihren Hauptkontakte-Ordner und wählen Sie die Option, Informationen für Duplikate zu aktualisieren.
Schritt 6: Überprüfen und Löschen
Überprüfen Sie und treffen Sie Entscheidungen für jedes Duplikat, das während des Verschiebens aufgetreten ist. Nach der Verarbeitung können Sie den Ordner “Duplikate” löschen.
Entkommen Sie dem Kampf mit doppelten Kontakten in Outlook mit SecureMailMerge!
SecureMailMerge, ein leistungsstarkes Plugin, das ausschließlich für Outlook entwickelt wurde, kann Ihnen helfen, den Kampf um die Verwaltung von Kontakten zu überwinden, um automatisierte E-Mails für E-Mail-Kampagnen in Outlook zu senden. Es schließt die Lücke, indem es eine Reihe von wesentlichen Funktionen bietet, die entscheidend für die Automatisierung von E-Mails sind und Ihre Kontaktliste direkt aus Tabellenkalkulationen abruft, in denen Sie sie speichern!
Lassen Sie uns einige dieser Funktionen im Detail erkunden:
-
Mehrere Empfängeroptionen
Egal, ob Ihre Kontakte in Excel, CSV, TXT, Numbers, HTML-Tabellen oder mehr gespeichert sind, dieses Plugin verbindet sich mühelos und ermöglicht es Ihnen, Ihr Publikum mit Leichtigkeit zu erreichen. Einzelne Empfänger, Gruppen oder Verteilerlisten – die Wahl liegt bei Ihnen.
-
Freiheit zur Anpassung und Skalierung
Befreien Sie sich von Einschränkungen, während das Plugin verschiedene Arten von E-Mail-Inhalten nahtlos verarbeitet. Senden Sie benutzerdefinierte Dateianhänge, erstellen Sie komplexe Nachrichten, betten Sie Videos ein oder präsentieren Sie mehrere Bilder und PDFs – die Möglichkeiten sind grenzenlos.
-
Ende-zu-Ende-Verschlüsselung
SecureMailMerge integriert Ende-zu-Ende-E-Mail-Verschlüsselung in sein Arsenal. Es stellt sicher, dass sensible Informationen in Ihren automatisierten E-Mails vertraulich bleiben. Es erfüllt die Datenschutzbestimmungen und bekräftigt sein Engagement für den Schutz Ihrer digitalen Kommunikation.
Laden Sie das Plugin kostenlos im App Source herunter und begrüßen Sie die Zukunft des E-Mail-Managements mit maximaler Produktivität!
Hat dir dieser Artikel gefallen?
Wir haben eine ganze Bibliothek mit nützlichen Artikeln für dich zum Lesen.
Zeig mir die Bibliothek der Outlook-Artikel.