Erste Schritte
Dieser Leitfaden führt dich vom Herunterladen des SecureMailMerge für Outlook-Add-Ins bis zum Versenden deiner ersten Mail-Merge-Kampagne.
Contents
Verfügbar als Video-Tutorial
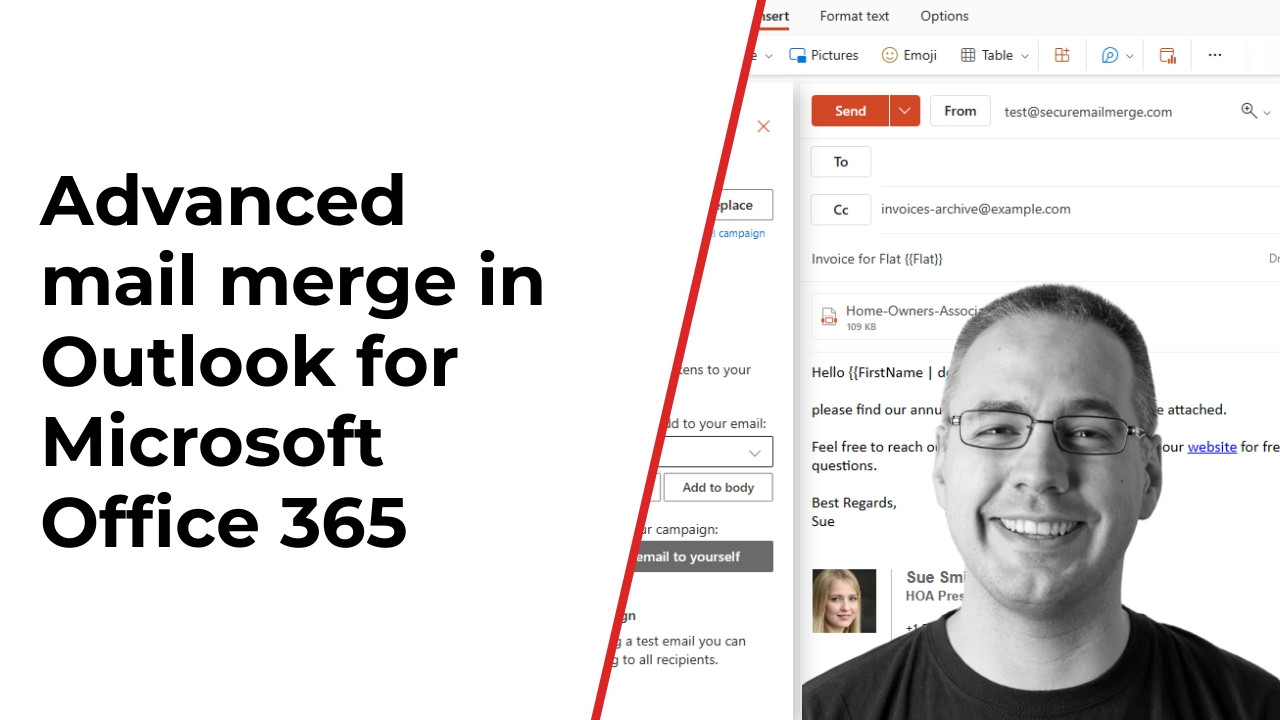
Schritt 1: Bereite deine Tabelle vor
Die meisten Tabellen funktionieren sofort, solange sie mindestens eine Spalte mit dem Namen “To” haben. Alle anderen Spalten sind optional. Stelle sicher, dass die erste Zeile die Spaltennamen enthält.
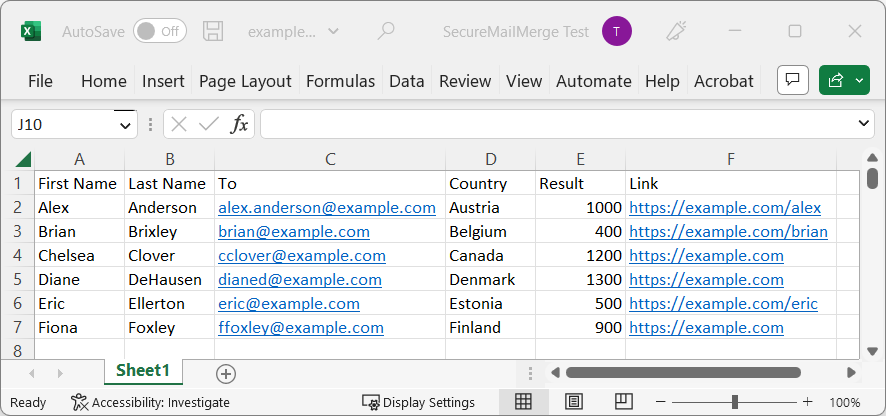
Du kannst eine Beispieltabelle herunterladen, um loszulegen.
Hinweis: Sei vorsichtig, dass Filter oder ausgeblendete Zeilen/Spalten von SecureMailMerge nicht unterstützt werden und ignoriert werden, was zu potenziell größeren Kampagnen führt als beabsichtigt. Überprüfe immer die Anzahl der in der Seitenleiste angezeigten Zeilen nach dem Hochladen, um sicherzustellen, dass die Menge dem entspricht, was du erwartest.
Schritt 2. Starte das SecureMailMerge Add-In
Das Add-In funktioniert auf allen Plattformen, die Microsoft 365 unterstützt, aber wo du es findest, kann leicht unterschiedlich sein. Klicke auf den “Neue E-Mail” Button und wenn du das Plugin installiert hast, wird es im Apps-Menü erscheinen (du kannst es von dort an das Standard-Ribbon anheften) oder im Add-In-Menü in älteren Versionen.
Neues Outlook
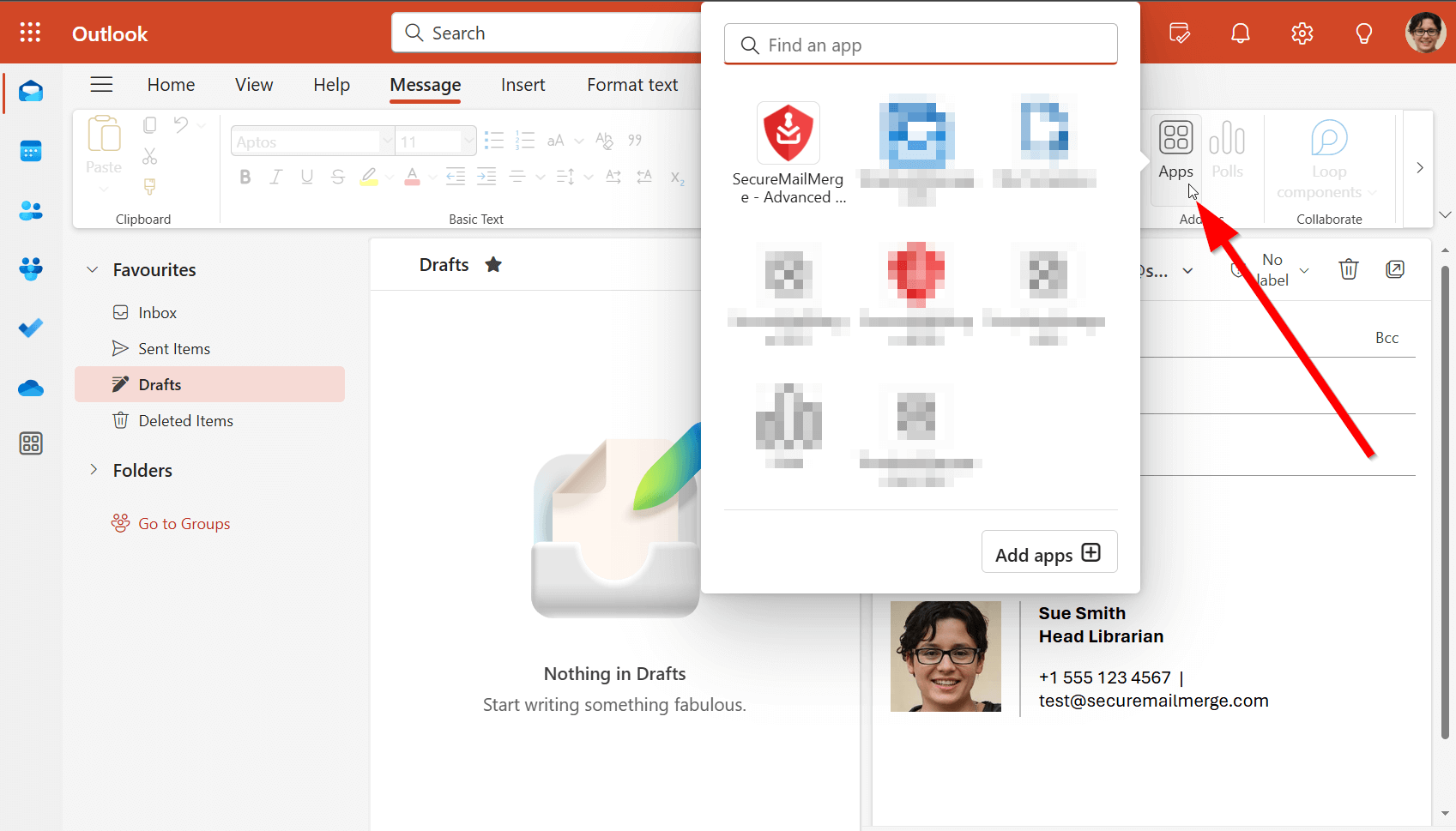
Andere Versionen
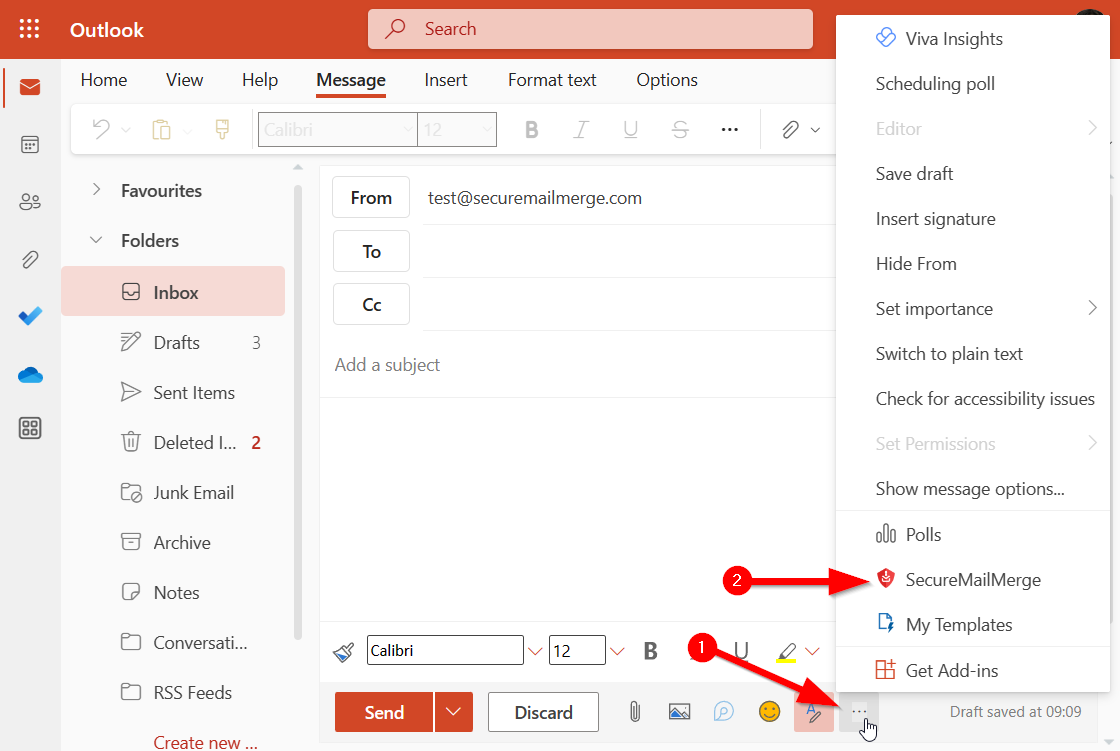
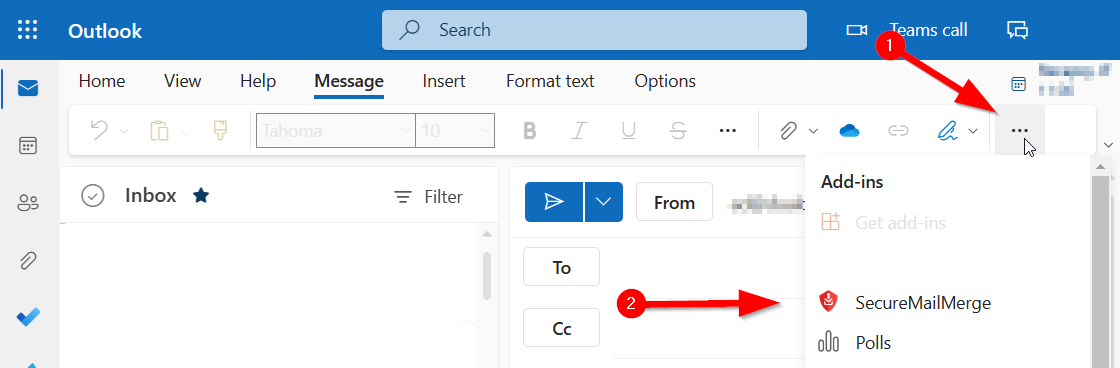
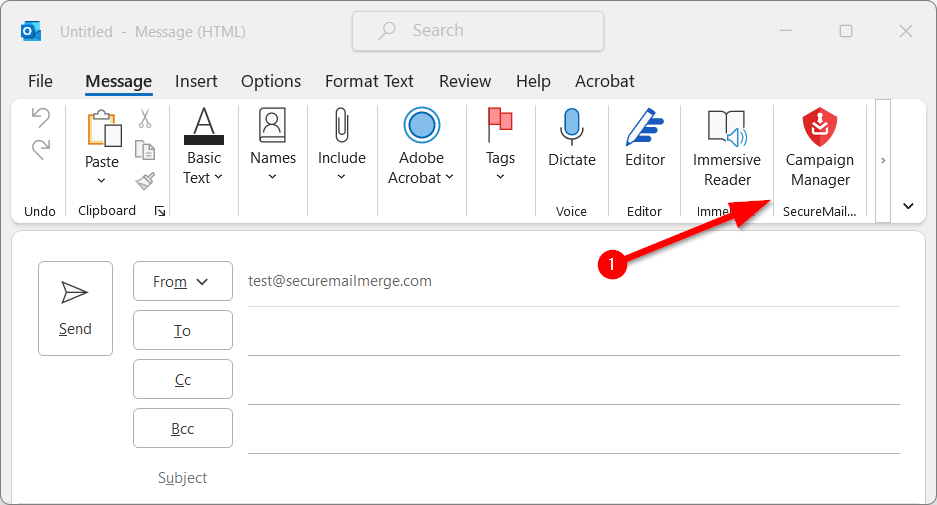
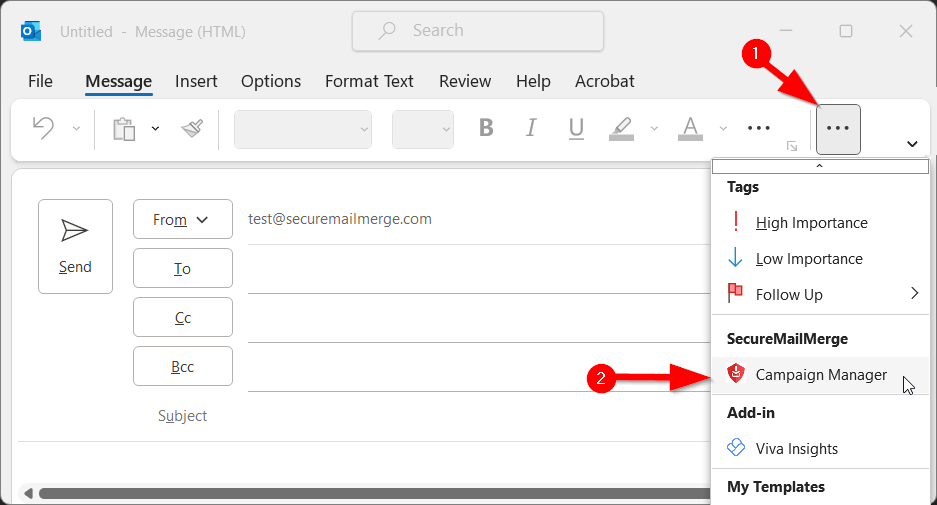
Outlook für Mac
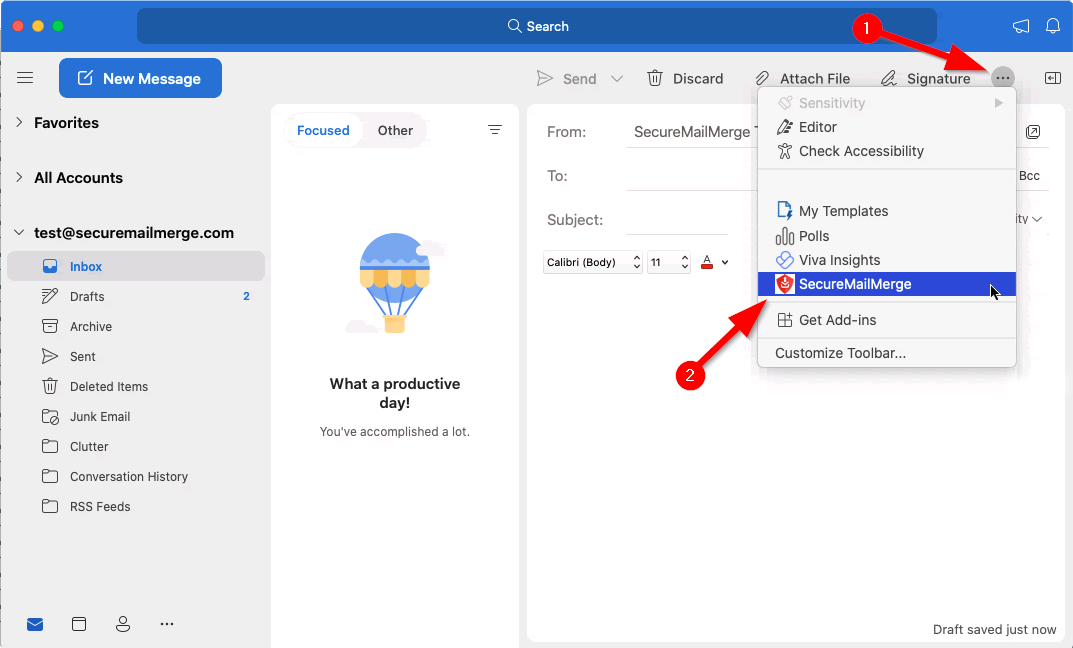
Schritt 3. Lade die Tabelle hoch

Um eine neue Kampagne zu starten, klicke auf den Button “Tabelle hochladen” und wähle die Tabelle aus, die du verwenden möchtest. Wir unterstützen die meisten Dateien aus verschiedenen Anwendungen (z.B. Excel, CSV, Numbers).
Die Datei muss die Spaltennamen in der ersten Zeile enthalten und mindestens eine Spalte mit dem Namen “To” die die E-Mail-Adresse des Empfängers enthält. Beachte auch, dass leere Spalten oder Zeilen die Verarbeitung an dieser Stelle stoppen und alle weiteren Zeilen oder Spalten ignorieren.
Siehe hier für weitere Fehlersuche für Tabellen .
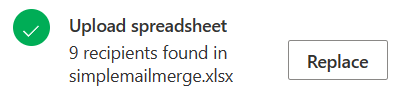
Wenn die Tabelle erfolgreich gelesen und analysiert werden kann, siehst du die Anzahl der Datensätze und den Namen der Datei. Du kannst auf den Button “Ersetzen” klicken, um die Dateien zu ändern.
Schritt 4. Erstelle und sende deine Kampagne
Als Nächstes kannst du mit der Erstellung deiner E-Mail-Vorlage fortfahren, indem du die Informationen verwendest, die du aus deinem Adressbuch geladen hast.
→ Klicke hier für unseren Leitfaden zur Personalisierung deiner E-Mail.