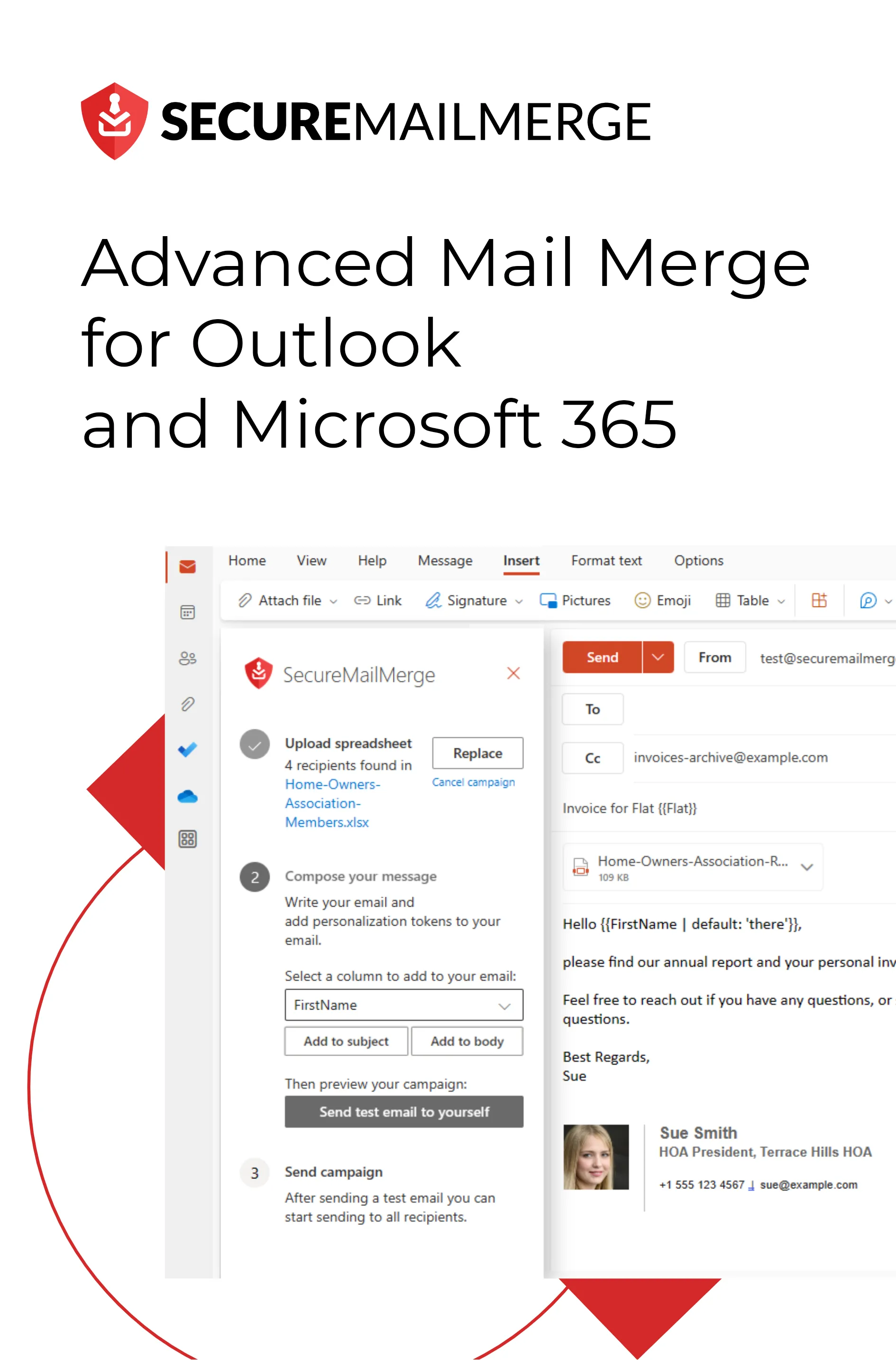Know how directly from the Microsoft 365 mail merge experts
15 Nützliche Outlook-Befehlszeilen-Schalter, die Sie kennen sollten
Der globale Umsatz im E-Mail-Marketing wird bis 2027 voraussichtlich auf 17,9 Milliarden US-Dollar steigen, daher ist es notwendig geworden, das volle Potenzial aller Funktionen, die von alltäglichen Geschäftstools wie Microsoft Outlook angeboten werden, auszuschöpfen.
Da kommen die Befehlszeilen ins Spiel.
Befehlszeilen-Schalter können Ihnen helfen, Outlook zu beschleunigen, Ihre Funktionen zu optimieren und Posteingänge effizienter zu leeren oder zu organisieren – und das mit einer einzigen Funktion. Dies wird Ihr ultimativer Leitfaden zu Outlook-Befehlszeilen-Schaltern sein.
Lassen Sie uns also Ihre Outlook-Erfahrung revolutionieren!
Was ist ein Befehlszeilen-Schalter?
Ein Befehlszeilen-Schalter ist ein Befehlszeilenparameter, der das Verhalten eines Programms oder einer Anwendung, in diesem Fall Outlook, beim Starten modifiziert.
Für Outlook können Sie über die übliche grafische Benutzeroberfläche hinausgehen und direkt über Befehle mit dem Programm kommunizieren. Dies ermöglicht es Ihnen, Probleme zu beheben, Einstellungen anzupassen oder Prozesse auf eine Weise zu optimieren, die die Standardmenüoptionen möglicherweise nicht abdecken.
15 Nützliche Outlook-Befehlszeilen-Schalter
Hier sind einige der beliebtesten und praktischsten Schalter, die jeweils eine einzigartige Lösung für häufige Outlook-Herausforderungen bieten:
1. /safe
Dieser Befehl startet Outlook im abgesicherten Modus.
Er kann verwendet werden, um Probleme zu beheben, die durch Add-Ins oder Anpassungskonflikte verursacht werden.
2. /cleanprofile
Dieser Befehl reinigt und aktualisiert das Outlook-Profil. Er ist nützlich, um profilbezogene Probleme zu lösen und einen Neuanfang für Outlook zu gewährleisten.
3. /resetnavpane
Setzt das Navigationsfenster in Outlook zurück. Er ist hilfreich, um Navigationsprobleme zu beheben und eine nahtlose Navigation wiederherzustellen.
4. /cleanviews
Wie der Name schon sagt, löscht dieser Befehl die Ansichten in Outlook und regeneriert sie. Er behebt Probleme mit benutzerdefinierten Ansichten und sorgt für eine klare Anzeige.
5. /cleanreminders
Einer der nützlichsten Outlook-Befehlszeilen-Schalter, er behebt Probleme im Zusammenhang mit Erinnerungen in Outlook und sorgt für rechtzeitige Erinnerungen an wichtige Ereignisse und Aufgaben.
6. /cleanfreebusy
Dieser Befehl löst Probleme mit den Informationen zu frei/besetzt in Kalendern und sorgt für genaue Planungsinformationen zur Verbesserung der Planung.
7. /recycle
Startet eine zusätzliche Instanz von Outlook. Er ist nützlich, um Multitasking zu ermöglichen und schnellen Zugriff auf verschiedene E-Mail-Konten zu erhalten.
8. /nopreview
Dieser Befehl startet Outlook mit dem Lesebereich deaktiviert. Er wird verwendet, um die Leistung zu verbessern, insbesondere beim Umgang mit großen Mengen an E-Mails.
9. /resetfoldernames
Tut genau das, was er sagt. Er setzt die Ordnernamen auf die Standardsprache zurück. Er ist hilfreich, um Konsistenz und Klarheit in den Benennungsrichtlinien für Ordner zu gewährleisten.
10. /cleanautocompletecache
Löscht den Autovervollständigungs-Cache und behebt Probleme mit veralteten oder falschen E-Mail-Adressvorschlägen.
11. /cleanfinders
Dieser Befehlszeilenbefehl entfernt Suchordner und setzt die Sofortsuche zurück. Er ist nützlich, um Probleme mit der Suchfunktionalität in Outlook zu beheben.
12. /sniff
Als einer der nützlichsten und beliebtesten Befehle zwingt dieser Outlook, beim Start nach neuer Mail zu suchen. Er hält Sie informiert, indem er sofortige E-Mail-Updates gewährleistet.
13. /firstrun
Simuliert den ersten Start von Outlook nach der Installation. Er ist nützlich, um zu testen und eine nahtlose anfängliche Benutzererfahrung sicherzustellen.
14. /resetfolders
Dieser Befehlszeilenbefehl stellt fehlende Standardordner in Outlook wieder her und recuperiert wichtige Ordner, die möglicherweise verschwunden sind.
15. /safeboot
Startet Outlook im abgesicherten Modus mit deaktiviertem Lesebereich. Er ist ähnlich wie kein Vorschau, kombiniert jedoch den abgesicherten Modus und die Steuerung des Lesebereichs für umfassende Fehlersuche.
So richten Sie Befehlszeilen-Schalter ein und verwenden sie
Das Einrichten und Verwenden von Befehlszeilen-Schaltern in Outlook ist einfacher, als Sie vielleicht denken, und die Vorteile, die sie bieten, sind die kleine Abweichung von der gewohnten Point-and-Click-Routine wert.
Befolgen Sie diese Schritt-für-Schritt-Anleitung, um diese Schalter nahtlos in Ihre Outlook-Routine zu integrieren.
1. Navigieren Sie zum Ausführen-Dialogfeld
In Windows 10 klicken Sie auf die Suche in der Taskleiste, geben Sie Ausführen ein und klicken Sie dann im Ergebnis auf Eingabeaufforderung.
Für Windows 8-Benutzer drücken Sie die Windows-Taste, geben Sie Ausführen ein und drücken Sie dann die Eingabetaste.
Wenn Sie Windows 7 verwenden, klicken Sie auf Start, zeigen Sie auf Alle Programme, klicken Sie auf Zubehör und dann auf Ausführen.
2. Geben Sie den vollständigen Pfad der Anwendung ein
Geben Sie im Ausführen-Dialogfeld ein Anführungszeichen ein, geben Sie den vollständigen Pfad zur Outlook .exe-Datei ein und geben Sie dann ein weiteres Anführungszeichen ein. Alternativ können Sie auf Durchsuchen klicken, um die Datei zu finden und auszuwählen. In diesem Fall werden die Anführungszeichen automatisch hinzugefügt.
3. Fügen Sie den gewünschten Schalter hinzu
Fügen Sie nach dem schließenden Anführungszeichen ein Leerzeichen hinzu und geben Sie den gewünschten Schalter ein.
Zum Beispiel:
“c:\program files\microsoft office\office15\outlook.exe” /nopreview”
Denken Sie daran, dass Sie immer nur einen Schalter gleichzeitig verwenden können. Der Versuch, Outlook mit mehreren Schaltern zu starten, wird nicht unterstützt.
4. Verständnis der Schalterparameter
Wenn der Schalter einen Pfad oder Dateinamen mit Leerzeichen enthält, setzen Sie ihn in doppelte Anführungszeichen. Zum Beispiel: /t “Monatsbericht.dotx”
Fügen Sie vor jedem Schalter und vor jedem Parameter ein Leerzeichen ein, um eine ordnungsgemäße Analyse sicherzustellen.
Bedenken Sie, dass Schalter und Parameter nicht zwischen Groß- und Kleinschreibung unterscheiden. Die Funktion bleibt gleich, ob Sie /RO oder /ro eingeben.
Mit Ihrem angepassten Befehl wird Outlook beim nächsten Start gemäß dem angegebenen Schalter geöffnet. Es ist eine schnelle und effiziente Möglichkeit, Outlook an Ihre spezifischen Bedürfnisse anzupassen, egal ob Sie Probleme beheben, die Leistung optimieren oder Ansichten anpassen.
5 Vorteile der Verwendung von Befehlszeilenparametern
Die Verwendung von Befehlszeilenparametern in Outlook geht über bloße technische Kenntnisse hinaus. Es geht darum, Vorteile freizuschalten, die Ihr E-Mail-Management-Erlebnis erheblich verbessern können:
1. Effiziente Fehlersuche
Befehlszeilenparameter dienen als Problemlöser im Outlook-Bereich. Zum Beispiel ermöglicht der Parameter “/safe” das Starten von Outlook im abgesicherten Modus, wodurch potenzielle Probleme, die durch Add-Ins oder Anpassungen verursacht werden, umgangen werden.
Dieses effiziente Fehlersuche-Tool kann ein Lebensretter sein, wenn unerwartete Probleme in Ihrem E-Mail-Client auftreten.
2. Zurücksetzen der Ansicht für Klarheit
Benutzerdefinierte Ansichten in Outlook können manchmal problematisch werden und Layout- sowie Anzeigeprobleme verursachen. Der Parameter “/cleanviews” reinigt die Ansicht und regeneriert sie, um Störungen zu beseitigen und eine frische Perspektive zu bieten, sodass Ihr Posteingang und Ihre Ordner wie gewünscht angezeigt werden.
3. Wiederherstellung von Erinnerungen
Wenn Erinnerungen in Outlook mysteriously aufhören zu funktionieren, kommt der Parameter “/cleanreminders” zur Rettung. Es ist Ihr Werkzeug zur Wiederherstellung dieser wichtigen Hinweise, damit Sie an allen entscheidenden Meetings oder Fristen teilnehmen.
4. Schnelle E-Mail-Überprüfungen
Der Parameter “/sniff” ist Ihre beste Abkürzung für eine sofortige E-Mail-Überprüfung beim Start. Wenn Sie darauf brennen, Ihren Posteingang im Auge zu behalten, ermöglicht Ihnen dieser Parameter, dass Outlook neue E-Mails ohne Verzögerung erkennt, sodass Sie informiert und effizient bleiben.
5. Verwaltung des Autocomplete-Cache
Der Parameter “/cleanautocompletecache” sorgt dafür, dass Ihr Autocomplete-Cache, der dafür verantwortlich ist, E-Mail-Adressen während des Tippens vorzuschlagen, ordentlich bleibt. Dieser Parameter ist Ihr Heilmittel, wenn Sie jemals mit veralteten oder falschen Vorschlägen konfrontiert wurden.
Diese wenigen Beispiele zeigen gemeinsam die Vielseitigkeit und die Vorteile von Befehlszeilenparametern in Outlook. Ob Sie Fehler beheben, anpassen oder eine effizientere Leistung anstreben, die Integration dieser Parameter in Ihr Outlook-Repertoire kann Ihr E-Mail-Management-Erlebnis von alltäglich zu meisterhaft verwandeln.
So erstellen Sie Verknüpfungen für Befehlszeilenoptionen in Outlook
Wenn Sie sich daran gewöhnen, Befehlszeilenoptionen für Ihr Outlook zu verwenden, werden Sie einige Ihrer Favoriten haben, die Sie häufiger benötigen.
Um sie zu speichern und nach Belieben zu verwenden, können Sie Verknüpfungen für diese Befehle erstellen, indem Sie die folgenden Schritte befolgen:
- Klicken Sie mit der rechten Maustaste auf einen leeren Bereich Ihres Windows-Desktops.
- Navigieren Sie zu “Neu” und wählen Sie dann “Verknüpfung” aus dem angezeigten Menü.
- Im daraufhin angezeigten Assistenten zum Erstellen von Verknüpfungen finden Sie das Feld “Geben Sie den Speicherort des Elements ein”.
- Geben Sie ein doppeltes Anführungszeichen (”), den vollständigen Pfad zur .exe-Datei von Outlook (einschließlich des Dateinamens) ein und geben Sie dann ein weiteres doppeltes Anführungszeichen ein. Alternativ können Sie die Durchsuchen-Option verwenden, um die Datei mit automatischer Anführungszeichen-Einfügung auszuwählen.
- Fügen Sie nach dem schließenden Anführungszeichen ein Leerzeichen hinzu und geben Sie die gewünschte Option und alle Parameter ein. Wenn ein Parameter einen Pfad mit Leerzeichen enthält, setzen Sie ihn in Anführungszeichen. Zum Beispiel: “c:\program files\microsoft office\office15\outlook.exe” /nopreview
- Fahren Sie fort, indem Sie auf die Schaltfläche “Weiter” im Assistenten klicken.
- Geben Sie im Feld “Geben Sie einen Namen für diese Verknüpfung ein” einen Namen für die Verknüpfung ein, der ihren Zweck widerspiegelt.
- Klicken Sie auf “Fertigstellen”, um den Assistenten abzuschließen. Die Verknüpfung ist jetzt erstellt und auf Ihrem Desktop platziert.
Doppelklicken Sie auf die neu erstellte Verknüpfung, wann immer Sie Outlook mit der angegebenen Befehlszeilenoption starten möchten. Für zusätzlichen Komfort klicken Sie mit der rechten Maustaste auf die Verknüpfung und wählen Sie “An Startmenü anheften” aus dem Menü. Dadurch wird die Verknüpfung in Ihrem Windows-Startmenü für einen einfachen Zugriff platziert.
Letztes Wort
Diese Schalter bieten Lösungen für jede Outlook-Herausforderung, von der Fehlersuche bis zur Leistungsoptimierung und Anpassung der Ansichten.
Für diejenigen, die jedoch ein noch effizienteres und leistungsstärkeres E-Mail-Management-Erlebnis suchen, ist SecureMailMerge Ihr spezielles Plugin für Outlook.
Das Plugin hebt die E-Mail-Anpassung auf die nächste Stufe, indem es nahtlos mit Tabellenkalkulationen integriert wird und es Ihnen ermöglicht, personalisierte Daten direkt in Ihre E-Mails zu integrieren. Mit SecureMailMerge können Sie Ihre Automatisierungs- und Kommunikationsstrategie verbessern, egal ob Sie angepasste Newsletter, Updates oder Kundenkommunikationen versenden.
Installieren Sie SecureMailMerge kostenlos auf Appsource und revolutionieren Sie, wie Sie mit Ihrem Outlook-Posteingang und Ihren E-Mail-Kampagnen interagieren!
Hat dir dieser Artikel gefallen?
Wir haben eine ganze Bibliothek mit nützlichen Artikeln für dich zum Lesen.
Zeig mir die Bibliothek der Outlook-Artikel.