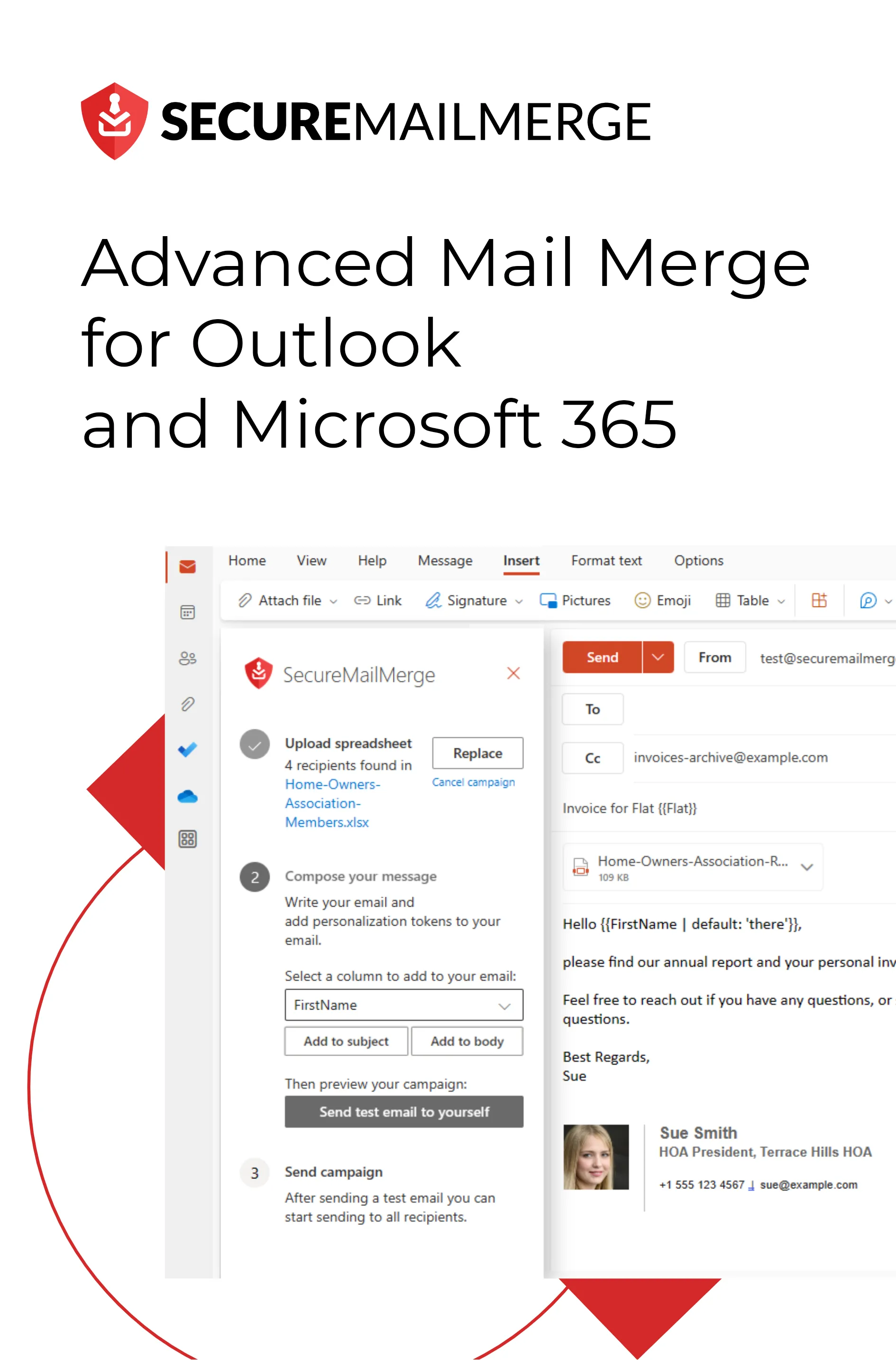Know how directly from the Microsoft 365 mail merge experts
Wie man einen Serienbrief aus Excel erstellt - der einfachere Weg (Schritt-für-Schritt-Anleitung)
Lass uns gleich zur Sache kommen. Du hast wahrscheinlich schon von einem Serienbrief mit Outlook, Word und Excel gehört und es vielleicht auch versucht, aber die Chancen stehen gut, dass du frustriert warst über etwas, das eigentlich eine recht einfache Aufgabe sein sollte. Du möchtest einfach eine Reihe von E-Mails an eine Liste von Personen senden und den Inhalt oder die Anhänge personalisieren.
In diesem Leitfaden werde ich dir ein kostenloses Plugin zeigen, das du im von Microsoft genehmigten Store herunterladen kannst und das diese Aufgabe wirklich einfach macht.
Schritt 1. Erstellen Sie eine Excel-Tabelle
Wenn Sie dies noch nicht getan haben oder eine aus einer anderen Software exportiert haben, müssen Sie ein neues Excel-Blatt erstellen.
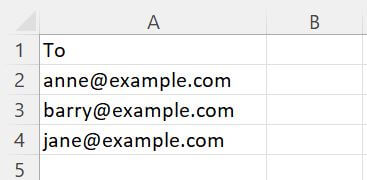
Beginnen Sie damit, “To” in die erste Zelle zu schreiben und eine Liste von E-Mail-Adressen in die darunterliegenden Zellen hinzuzufügen. Wenn Sie nur individuelle E-Mails an diese Personen senden möchten, sind Sie fertig - fahren Sie mit Schritt 2 fort.
Wenn Sie Ihre E-Mail etwas persönlicher gestalten möchten, könnten Sie Spalten wie folgende hinzufügen:
- Vorname (es wird später einfacher sein, Spaltennamen ohne Leerzeichen zu verwenden)
- Nachname
- Unternehmen
- Anrede (z.B. Herr, Frau, Fräulein)
- LetzteSpendenhöhe
Profi-Tipp
Mit diesem Ansatz können Sie auch verschiedene Anhänge an jede Person in Ihrer Tabelle senden. Lesen Sie mehr über Serienbriefe mit Anhängen:
Schritt 2. Installieren Sie das Plugin
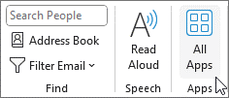
Wir werden ein kostenloses Plugin namens SecureMailMerge verwenden, das Serienbriefe in Outlook hinzufügt. Sie können es über das Apps-Symbol in Ihrem Menüband hinzufügen. Es funktioniert für Outlook auf Windows und Mac, aber auch, wenn Sie nur die Webversion verwenden.
Schritt 3. Starten Sie das Plugin
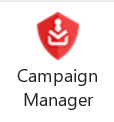
Erstellen Sie als Nächstes eine neue leere E-Mail. Sie sollten jetzt das rote “Campaign Manager”-Symbol in Ihrer Symbolleiste sehen. Manchmal befindet sich das Symbol in einem Menü namens “Apps” oder hinter einem Dropdown-Menü, je nachdem, wie Ihr Outlook konfiguriert ist.
Es gibt einen detaillierteren Leitfaden, der Ihnen Screenshots zeigt, wo sich das Symbol befinden könnte, falls es nicht sofort offensichtlich ist.
Klicken Sie auf das Symbol, um das Plugin zu starten.
Schritt 4. Laden Sie die Tabelle hoch
Klicken Sie dann in der angezeigten Seitenleiste auf “Tabelle verwenden”. Wählen Sie die oben erstellte Datei aus, um sie in SecureMailMerge zu laden.
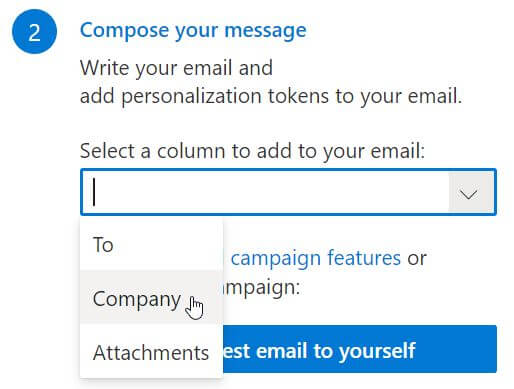
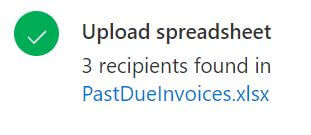
Als nächstes wird Ihnen der von Ihnen ausgewählte Tabellenname und die Anzahl der gefundenen Zeilen angezeigt. Weiter unten sehen Sie auch ein Dropdown-Menü mit allen erkannten Spalten.
Schritt 5. Schreiben Sie eine personalisierte E-Mail
Ich empfehle, die gesamte E-Mail zuerst zu schreiben und dann, wenn Sie zufrieden sind, zurückzugehen und Teile der E-Mail mit Personalisierungstokens zu ersetzen.

Setzen Sie den Cursor an die Stelle, an der Sie ein Token hinzufügen möchten (oder markieren Sie einen Textabschnitt, den Sie ersetzen möchten). Wählen Sie die Spalte aus dem Dropdown-Menü und entscheiden Sie dann, ob Sie es zum Betreff oder zum Text der E-Mail hinzufügen möchten.
Profi-Tipp
Ein Personalisierungstoken ist einfach der Spaltenname, der in zwei geschweifte Klammern gesetzt ist. Beispiel: {{Vorname}}
Wenn Sie also Ihren Prozess beschleunigen möchten, können Sie es einfach in die E-Mail eingeben, und sie werden ersetzt, als hätten Sie sie über das Dropdown-Menü hinzugefügt.
Schritt 6. Test senden
Um sicherzustellen, dass die Ersetzungen wie erwartet funktionieren, klicken Sie auf “Test-E-Mail senden”, und es wird eine E-Mail an Ihre eigene E-Mail-Adresse gesendet, wobei die Personalisierungs-Token durch die Werte aus der ersten Zeile der Tabelle ersetzt werden.
Letzter Schritt. Senden Sie es an alle
Wenn Sie zufrieden sind, klicken Sie auf “Kampagne senden” und individuelle E-Mails werden an alle in Ihrer Tabelle gesendet.
War das nicht viel einfacher als der traditionelle Serienbrief?
Bonus Schritt: Holen Sie sich Hilfe beim Schreiben der E-Mail
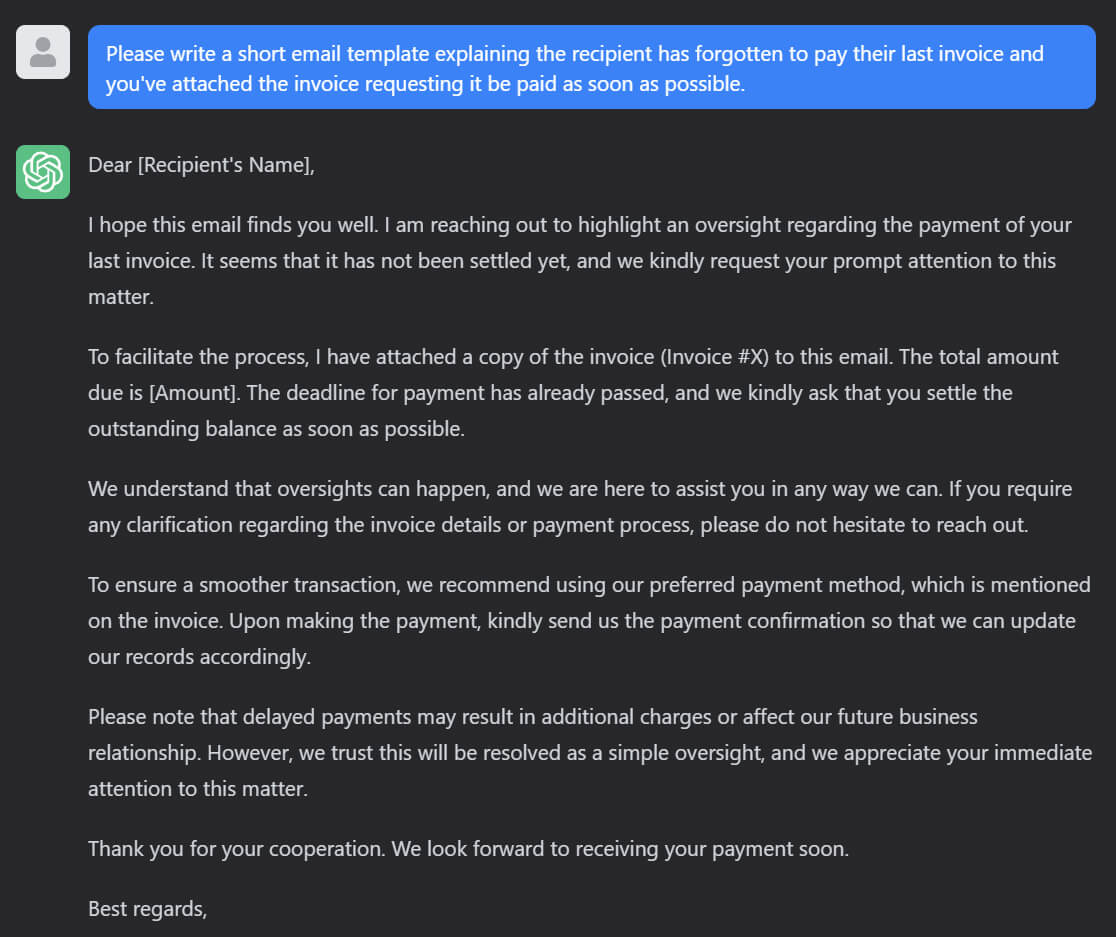
Wenn Sie wie ich sind und ein leeres E-Mail-Fenster Ihnen Schreibblockaden bereitet, wie wäre es, wenn Sie zu dem kostenlosen ChatGPT gehen und es etwas fragen wie:
“Bitte schreiben Sie eine kurze E-Mail-Vorlage, in der erklärt wird, dass der Empfänger vergessen hat, seine letzte Rechnung zu bezahlen, und dass ich die Rechnung angehängt habe, mit der Bitte, sie so schnell wie möglich zu begleichen.”
Die Chancen stehen gut, dass es einfacher ist, diese E-Mail zu schreiben, wenn Sie ein Beispiel wie dieses haben, das Ihnen Inspiration gibt.
Hat dir dieser Artikel gefallen?
Wir haben eine ganze Bibliothek mit nützlichen Artikeln für dich zum Lesen.
Zeig mir die Bibliothek der Outlook-Artikel.