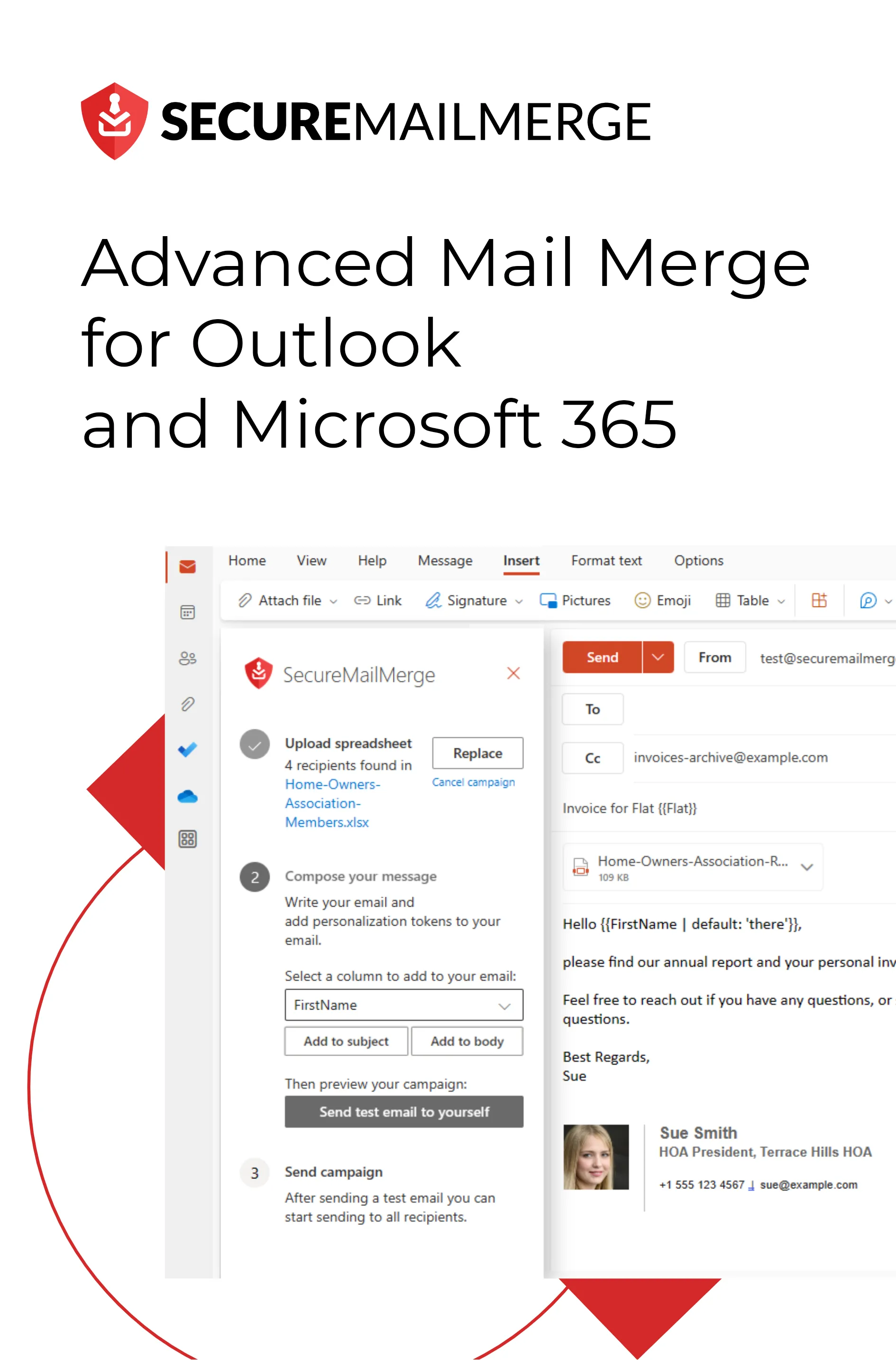Know how directly from the Microsoft 365 mail merge experts
Wie man Microsoft Teams mit Outlook Mail integriert?
Moderne Arbeitsplatzdynamik hängt von der nahtlosen Integration von Kollaborationstools ab, die zu echten Game-Changern geworden sind.
Für die meisten Unternehmen heute ist der ideale Arbeitsplatz der, an dem Microsoft Teams und Outlook Mail mühelos harmonieren und ein einheitliches Zentrum für Kommunikation und Produktivität schaffen.
Um die Bedeutung dieses Integrationstrends zu verdeutlichen, hat in den letzten zehn Jahren die kollaborative Arbeit über 85 % der Arbeitswoche eines Mitarbeiters aus Vor-Ort- und Remote-Arbeit übernommen.
Während wir in die Effizienz am Arbeitsplatz eintauchen, wird dieser Leitfaden die Funktionen und Vorteile der Integration von MS Teams mit Mail erörtern und umsetzbare Schritte zur Erreichung dieses Ziels bereitstellen.
Lassen Sie uns also gleich loslegen!
4 Funktionen, die Sie erhalten, wenn Sie MS Teams mit Outlook synchronisieren
Durch die nahtlose Integration von Microsoft Teams mit Outlook entstehen mehrere leistungsstarke Funktionen, die Ihren Arbeitsplatz in ein Zentrum für einheitliche Kommunikation und Zusammenarbeit verwandeln.
Lassen Sie uns die wichtigsten Funktionen erkunden, die entstehen, wenn diese beiden Microsoft-Tools zusammenarbeiten:
1. Erstellen und Planen von Teams-Besprechungen
Mühelose Planung: Mit dieser Integration wird das Planen von Team-Besprechungen zum Kinderspiel. Innerhalb von Outlook können Sie eine Teams-Besprechung nahtlos einrichten, die Zeit, Teilnehmer und alle wesentlichen Parameter der Besprechung festlegen.
Einheitliches Kalendererlebnis: Genießen Sie den Komfort, alle Ihre Besprechungen, egal ob über Teams oder Outlook, in einer einheitlichen Kalenderoberfläche zu verwalten. Dies vereinfacht den Planungsprozess und stellt sicher, dass Sie an allen wichtigen Besprechungen teilnehmen.
2. Outlook-Besprechungen in Teams-Besprechungen umwandeln
Optimierte Besprechungsplattform: Für Organisationen, die stark auf Microsoft Teams für virtuelle Besprechungen angewiesen sind, ermöglicht die Integration, Teams-Besprechungen für alle Teammitglieder direkt aus Outlook automatisch zu planen.
Reibungsloser Übergang: Verwandeln Sie jede reguläre Outlook-Besprechung in eine Teams-Besprechung, sodass Ihr gesamtes Team nahtlos über die bevorzugte Kollaborationsplattform verbunden ist, ohne manuelle Anpassungen vornehmen zu müssen.
3. Akzeptieren oder Beitreten zu bestehenden Besprechungen
Zugänglichkeit auf einer Plattform: Selbst wenn eine Teams-Besprechung läuft, können Sie mit der Integration die Einladung annehmen oder direkt über Outlook an der laufenden Besprechung teilnehmen. Dies beseitigt die Notwendigkeit, zwischen Plattformen zu wechseln, und bietet einen optimierten und zeiteffizienten Ansatz zur Teilnahme an Online-Besprechungen.
Sofortige Beteiligung: Reagieren Sie umgehend auf Besprechungseinladungen und treten Sie laufenden Diskussionen ohne Verzögerung bei, was Ihre Reaktionsfähigkeit und Ihr Engagement in virtuellen Kooperationen verbessert.
4. Konsistentes Besprechungserlebnis über Plattformen hinweg
Plattformübergreifende Konsistenz: Egal, ob Sie ein MS Teams-Enthusiast sind oder stark auf Outlook angewiesen sind, die Integration sorgt für ein konsistentes Besprechungserlebnis auf beiden Plattformen.
Dies fördert eine benutzerfreundliche Umgebung, die es den Teammitgliedern ermöglicht, ihre bevorzugte Oberfläche zu wählen, ohne die Funktionalität während effektiver interner Kommunikation zu opfern.
Während wir voranschreiten, werden wir die greifbaren Vorteile dieser leistungsstarken Integration und ihrer Funktionen erkunden, bevor wir alle Schritte erklären, die Sie unternehmen können, um Outlook-E-Mails mit Teams zu integrieren!
5 Vorteile der MS Teams Outlook-Integration
Die Integration von Microsoft Teams mit Outlook geht über eine bloße Zusammenführung von Werkzeugen hinaus; es ist ein strategischer Schritt zur Optimierung des Workflows Ihres Teams und zur Förderung einer kollaborativeren und produktiveren Arbeitsumgebung durch:
1. Verbesserte Effizienz
Kein lästiges Wechseln zwischen Anwendungen mehr.
Die Integration von MS Teams mit Outlook schafft eine einheitliche Benutzeroberfläche, die es Ihnen ermöglicht, mühelos zwischen Teams-Chats und Outlook-E-Mails zu navigieren, ohne Ihren Workflow zu stören.
2. Konsistente Kommunikation
Die Integration optimiert die Kommunikation und spart wertvolle Zeit, indem sie die Notwendigkeit beseitigt, mehrere Plattformen zu jonglieren. Antworten Sie auf Nachrichten, nehmen Sie an Besprechungen teil und verwalten Sie E-Mails – alles in einer einzigen, integrierten Umgebung.
3. Verbesserte Zugänglichkeit
Greifen Sie auf Ihre Teamgespräche und -besprechungen direkt aus Outlook zu, unabhängig davon, ob Sie an Ihrem Desktop oder einem mobilen Gerät arbeiten. Diese verbesserte Zugänglichkeit ist besonders wertvoll für Remote-Teams und gewährleistet die Konnektivität unabhängig von geografischen Standorten.
4. Besprechungsmanagement
Die Zusammenführung von Team-Besprechungen mit dem Outlook-Kalender sorgt für eine konsolidierte Ansicht des Zeitplans. Planen, teilnehmen und verwalten Sie Besprechungen nahtlos, wobei alle Ihre Verpflichtungen bequem in einem zentralen Kalender zu finden sind, um das Zeitmanagement zu verbessern.
5. Optimierte Zusammenarbeit
Genießen Sie die Zusammenarbeit in Echtzeit, während Sie Dokumente direkt aus Outlook teilen, und verstärken Sie die Leistungsfähigkeit von Teams. Dies stellt sicher, dass Ihr Team auf dem gleichen Stand bleibt und ein gemeinsames Verständnis für Projektentwicklungen und -ziele fördert.
5 Schritte zur Integration von MS Teams mit Outlook Mail
Das Teams-Add-In ist so konzipiert, dass es automatisch installiert wird, wenn Sie sowohl die Teams-Desktop-App als auch den Outlook-Desktop-Client herunterladen.
Aber um eine reibungslose Integration sicherzustellen, finden Sie hier die Schritt-für-Schritt-Anleitung zur manuellen Installation des Teams-Add-Ins:
Schritt 1: Microsoft Teams installieren
Beginnen Sie damit, sowohl Microsoft Teams als auch Outlook auf Ihrem Computer herunterzuladen. Folgen Sie den Installationsanweisungen für jede Anwendung und fahren Sie mit dem nächsten Schritt fort, sobald die Installation abgeschlossen ist.
Schritt 2: Mit demselben Microsoft-Konto bei Teams anmelden
Melden Sie sich sowohl bei Outlook als auch bei Teams mit demselben Microsoft-Konto an. Dieser Schritt ist entscheidend für eine erfolgreiche Integration. Stellen Sie sicher, dass Sie dasselbe Konto für beide Programme verwenden, um potenzielle Kompatibilitätsprobleme zu vermeiden.
Schritt 3: Zu Dateien gehen
Nachdem Sie beide Programme installiert und sich angemeldet haben, öffnen Sie die Kalenderansicht in Outlook. Klicken Sie auf die Registerkarte Datei in der oberen linken Ecke des Bildschirms. Wählen Sie im Dropdown-Menü Optionen aus. Diese Aktion öffnet das Fenster Outlook-Optionen.
Schritt 4: Nach dem Add-In suchen
Navigieren Sie im Fenster Outlook-Optionen zum Abschnitt “Add-Ins”. Sie finden dies im Menü “Optionen”. Klicken Sie auf “Add-Ins”, und ein neues Menü wird angezeigt. Suchen Sie hier nach dem “Microsoft Teams Add-In für Microsoft Office”.
Schritt 5: Das Microsoft Teams Meeting-Add-In aktivieren
Sobald Sie das Microsoft Teams Add-In gefunden haben, stellen Sie sicher, dass es im Optionsmenü nicht deaktiviert ist. Um die erfolgreiche Installation zu überprüfen, kehren Sie zur Hauptansicht von Outlook zurück.
Suchen Sie nach der Teams-Schaltfläche; sie sollte jetzt im Menüband angezeigt werden. Wenn sie dort ist, bedeutet das, dass die Teams-Meeting-Schaltfläche in Outlook bereit zur Verwendung ist.
Das ist alles! Sie haben Microsoft Teams erfolgreich mit Outlook integriert.
Aber warten Sie … uns fehlen hier einige wichtige Tipps!
3 Beste Praktiken zur Integration von Outlook und Teams
Die Integration von MS Teams mit Outlook ist mehr als nur eine technische Einrichtung. Es erfordert die Annahme von Best Practices, die die Zusammenarbeit verbessern und Arbeitsabläufe optimieren.
Hier sind 3 umsetzbare Tipps, um Ihre Erfahrung bei der gemeinsamen Nutzung von Teams und Outlook zu optimieren:
1. Teams-Kanäle Effektiv Organisieren
Erstellen Sie gut definierte Kanäle in Teams, die mit Ihren Projekten, Abteilungen oder spezifischen Themen übereinstimmen. Diese Organisation minimiert Unordnung und stellt sicher, dass relevante Diskussionen und Dokumente leicht zugänglich sind.
Warum ist das wichtig? Eine strukturierte Kanalorganisation erleichtert die effiziente Zusammenarbeit und macht es einfacher für Teammitglieder, Diskussionen in ihren Fokusbereichen zu finden und daran teilzunehmen.
2. Benachrichtigungseinstellungen für Produktivität Anpassen
Passen Sie Ihre Benachrichtigungseinstellungen in Teams und Outlook basierend auf der Dringlichkeit und Wichtigkeit der Kommunikation an. Passen Sie die Alarme an, um Unterbrechungen während konzentrierter Arbeitsphasen zu minimieren.
Warum ist das wichtig? Personalisierte Benachrichtigungseinstellungen verhindern Informationsüberflutung und ermöglichen es Ihnen, informiert zu bleiben, ohne ständig abgelenkt zu werden. Dies stellt sicher, dass Ihre Aufmerksamkeit dort gerichtet ist, wo sie am meisten zählt.
3. Einheitliche Tools Nutzen
Erforschen und integrieren Sie zusätzliche Microsoft- und Outlook-Add-Ins direkt in Ihren E-Mail-Workflow. Diese Konsolidierung ermöglicht einen nahtlosen Übergang zwischen verschiedenen Kollaborationsmodi, hält Aufzeichnungen Ihrer Daten und automatisiert Kampagnen.
Warum ist das wichtig? Durch die Einbeziehung wesentlicher Add-Ins schaffen Sie einen umfassenden Arbeitsplatz, der kollaborative Bemühungen und erfolgreiche E-Mail-Outreach-Kampagnen zentralisiert. Ob es sich um internes Aufgabenmanagement oder Kundenkampagnen handelt, jederzeit verfügbare Tools steigern die Produktivität und Effizienz der Arbeitsabläufe.
SecureMailMerge – Integrieren Sie die wesentlichen Add-Ins an einem Ort!
Während Teams und Outlook bereits ein starkes Duo sind, können Sie ein weiteres einheitliches Tool hinzufügen, um zu einem überwältigenden Trio mit SecureMailMerge aufzusteigen!
SecureMailMerge ist ein spezialisiertes Seriendruck- und E-Mail-Automatisierungstool für Outlook, das Wunder bei der Einrichtung von E-Mail-Kampagnen, der Durchführung interner Kommunikation, der Organisation von E-Mail-Listen und dem Versenden mehrerer Anhänge mit unterschiedlichen Inhalten innerhalb einer einzigen Kampagne wirkt!
Bereit, Ihre E-Mail-Kommunikation zu revolutionieren?
Installieren Sie das kostenlose Add-In aus Appsource und entdecken Sie das volle Potenzial dieses leistungsstarken Trios – Microsoft Teams, Outlook und SecureMailMerge!
Hat dir dieser Artikel gefallen?
Wir haben eine ganze Bibliothek mit nützlichen Artikeln für dich zum Lesen.
Zeig mir die Bibliothek der Outlook-Artikel.