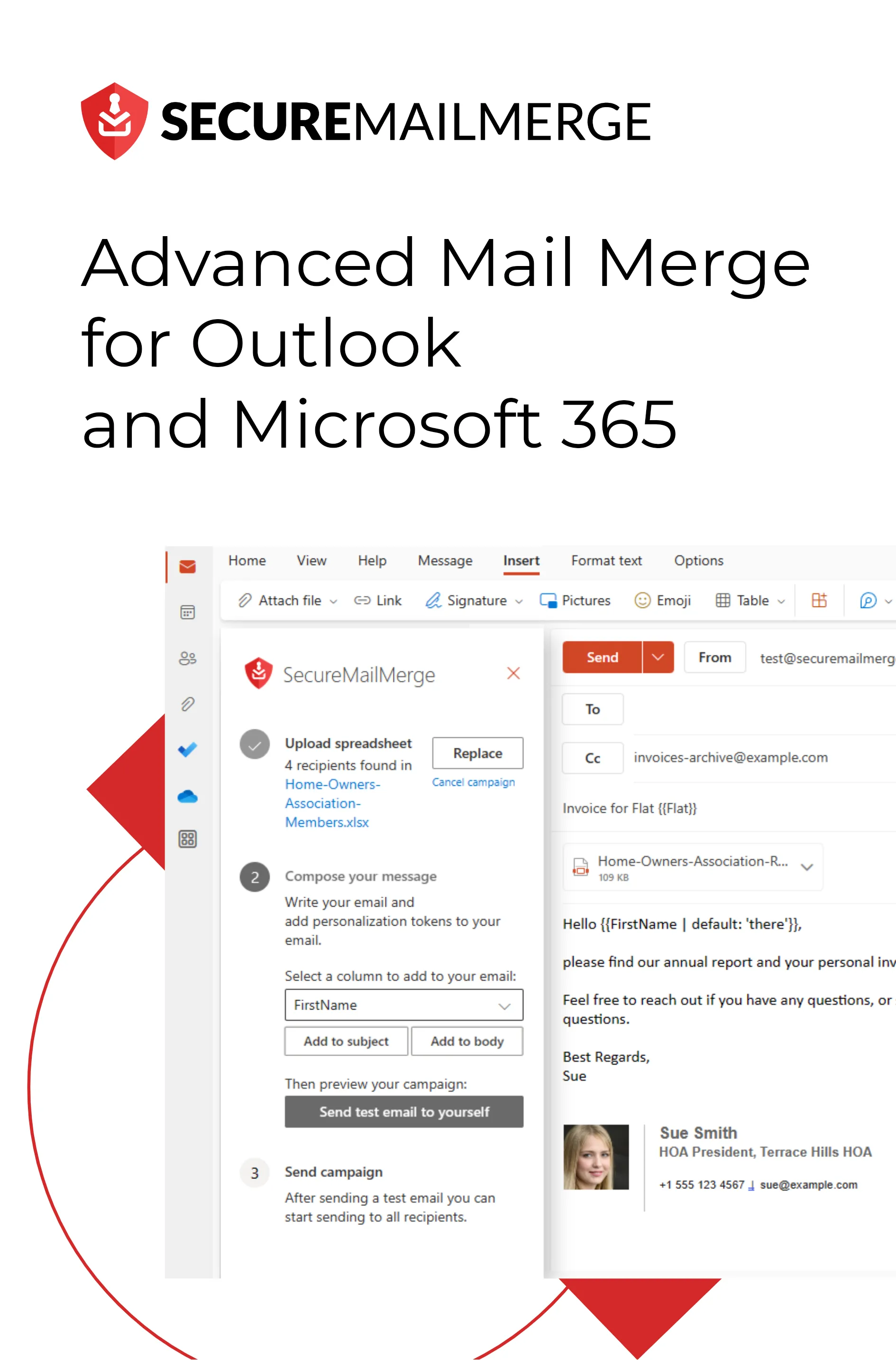Know how directly from the Microsoft 365 mail merge experts
Wie man Outlook-E-Mails nach DOCX exportiert
Das Exportieren von Outlook-E-Mails in DOCX kann knifflig sein, insbesondere wenn Sie es zum ersten Mal tun.
Gleichzeitig wird es jedoch zunehmend bei Vermarktern, Analysten und digitalen Strategen beliebt. Das liegt daran, dass verschiedene Unternehmen die Daten in unterschiedlichen Formaten benötigen, um die Handhabung, Zugänglichkeit, Präsentation und Organisation zu erleichtern.
Hier kann der Export von Outlook 365-E-Mails als DOCX Ihnen den Tag retten.
Interessanterweise hat das DOCX-Format, das für seine Vielseitigkeit und Kompatibilität mit Microsoft Word bekannt ist, enormes Potenzial.
Tatsächlich haben über 1 Million Unternehmen weltweit Microsoft Office im Jahr 2023 genutzt, wobei Word eine der am häufigsten verwendeten Anwendungen ist.
Stellen Sie sich nun vor, diese Kraft zu nutzen, um Ihre Outlook-E-Mails in ordentlich formatierte DOCX-Dateien zu konvertieren. Die Möglichkeiten werden grenzenlos.
Egal, ob Sie wichtige E-Mails archivieren, detaillierte Berichte erstellen oder einfach nur eine zugänglichere Möglichkeit benötigen, den E-Mail-Inhalt zu teilen, dieser Leitfaden wird Ihr Schlüssel sein, um das Potenzial von Outlook zu erschließen.
Am Ende werden Sie die Schritte kennen, um Outlook-E-Mails in DOCX zu exportieren und Möglichkeiten entdecken, den Prozess zu beschleunigen, was Sie effizienter und produktiver in der digitalen Kommunikation macht.
Lassen Sie uns also loslegen!
4 Schritte zum Exportieren von Outlook nach Docx
Das Exportieren Ihrer Outlook-E-Mails in das DOCX-Format mag entmutigend erscheinen, aber seien Sie versichert, es ist ein einfacher Prozess, sobald Sie ihn in überschaubare Schritte unterteilen.
Hier sind die vier wesentlichen Schritte, die Sie in kürzester Zeit dazu bringen werden, Ihre E-Mail-Inhalte in Word-Dokumente umzuwandeln:
Schritt 1: Microsoft Outlook starten
Um zu beginnen, stellen Sie sicher, dass ein aktualisiertes Microsoft Outlook auf Ihrem System läuft. Sobald Outlook läuft, sind Sie bereit, zum nächsten Schritt überzugehen.
Schritt 2: Die zu exportierende E-Mail auswählen
Als Nächstes müssen Sie entscheiden, welche E-Mail Sie exportieren möchten. Dies kann eine einzelne E-Mail oder eine Gruppe von E-Mails sein. Lassen Sie uns vorerst den Prozess des Exports einer Outlook-E-Mail nach Docx durchgehen.
Schritt 3: E-Mails als Text speichern
Bevor Sie Ihre ausgewählten E-Mails in das DOCX-Format umwandeln, müssen sie als einfache Textdateien gespeichert werden.
- Gehen Sie dazu zum Menü ‘Datei’ in der oberen linken Ecke Ihres Outlook-Fensters.
- Wählen Sie dort ‘Speichern unter’.
- Ein Dialogfeld erscheint, in dem Sie aufgefordert werden, den Speicherort auszuwählen, an dem Sie Ihre E-Mails speichern möchten. Sie können einen bestimmten Ordner für diesen Zweck auswählen.
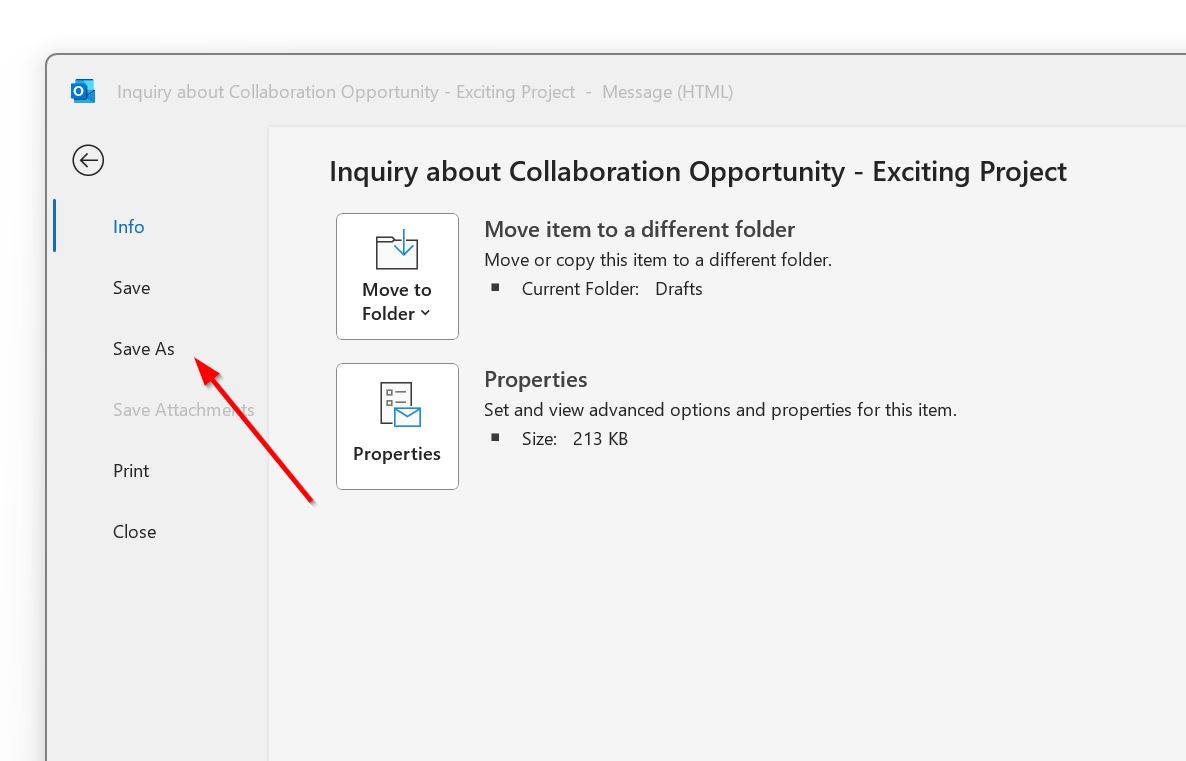
Sobald Sie den Speicherort festgelegt haben, wählen Sie ‘Nur Text’ als Dateityp. Diese Aktion speichert Ihre ausgewählten E-Mails im .txt-Format. Machen Sie sich keine Sorgen, wenn sie in diesem Stadium als einfacher Text erscheinen; wir werden im nächsten Schritt Stil und Formatierung hinzufügen.
Schritt 4: Textdateien in DOCX umwandeln
Da Ihre E-Mails nun als einfache Textdateien gespeichert sind, ist es an der Zeit, sie in das vertraute und vielseitige DOCX-Format zu verwandeln.
Für diesen Schritt können Sie Microsoft Word verwenden, das ideal für die Verarbeitung von Word-Dokumentdateien ist. Öffnen Sie die gespeicherten Textdateien mit Microsoft Word und fahren Sie fort, den Inhalt nach Ihren Wünschen zu formatieren. Sie können Stil, Kopfzeilen, Fußzeilen, Bilder und andere Elemente hinzufügen.
Sobald Ihre E-Mails nach Ihren Wünschen gestaltet sind, speichern Sie das Dokument im DOCX-Format. Gehen Sie dazu zum Menü ‘Datei’ in Microsoft Word, wählen Sie ‘Speichern unter’ und wählen Sie ‘Word-Dokument’ (.docx) als Dateiformat.
So exportieren Sie mehrere E-Mails von Outlook nach Word
Während der Export einer einzelnen E-Mail nach Word unkompliziert ist, wird die Aufgabe effizienter und zeitsparender, wenn mehrere E-Mails gleichzeitig exportiert werden.
Hier sind einige Strategien, die Ihnen helfen, dieses komplexere Szenario zu bewältigen:
Schritt 1: Erstellen Sie einen neuen Ordner
Wenn Sie es mit einer Gruppe von E-Mails zu tun haben, ist der erste Schritt, um den Export mehrerer E-Mails zu erleichtern, einen neuen Ordner in Ihrem Outlook-Konto zu erstellen. Dieser Ordner wird ein temporäres Container für die E-Mails sein, die Sie nach Word exportieren möchten.
-
Navigieren Sie in Ihrem Outlook zur Registerkarte ‘Start’, und klicken Sie dann auf ‘Neuer Ordner’.
-
Geben Sie dem Ordner einen relevanten Namen, um den Inhalt zu identifizieren.
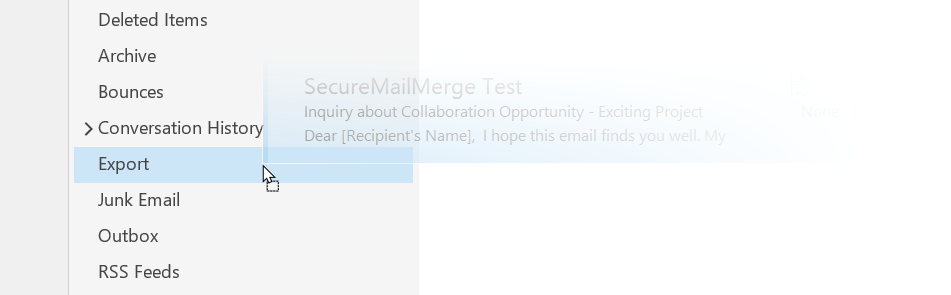
-
Verschieben Sie nun die E-Mails, die Sie exportieren möchten, in diesen neu erstellten Ordner, indem Sie sie in ‘Nur-Text’-Dateien umwandeln, wie in Schritt 3 im obigen Abschnitt:
E-Mail als Text exportieren:
- Öffnen Sie die spezifische E-Mail, die Sie exportieren möchten.
- Gehen Sie zum Menü ‘Datei’.
- Wählen Sie ‘Speichern unter’.
Speichern als Nur-Text
- Ein Dialogfeld wird angezeigt, das Ihnen mehrere Optionen bietet.
- Wählen Sie im Feld ‘Dateityp’ die Option ‘Nur-Text’.
- Wählen Sie den Ordner aus, den Sie gerade erstellt haben.
- Klicken Sie dann auf ‘Speichern’.
Sobald Ihre E-Mails in diesem Ordner organisiert sind, können Sie sie nach Word exportieren. Diese Methode vereinfacht den Auswahlprozess, da Sie alle E-Mails im Ordner gleichzeitig exportieren können.
Um alle Textdateien der E-Mails im Ordner auf einmal in Docx umzuwandeln:
- Öffnen Sie Ihren Ordner und wählen Sie alle E-Mails aus.
- Klicken Sie mit der rechten Maustaste auf Ihre Auswahl.
- Wählen Sie im Kontextmenü ‘Öffnen mit’.
- Wählen Sie Word aus dem Dropdown-Menü. Die gesamte Liste der E-Mails in diesem Ordner wird in eine Word-Datei umgewandelt, die Sie auf Ihrem Gerät speichern können, indem Sie auf ‘Speichern unter’ klicken.
Bonus: Verwenden Sie Outlook-Regeln zur Automatisierung des Exports
Outlook bietet eine leistungsstarke Funktion namens ‘Regeln’, mit der Sie Aktionen für eingehende und ausgehende E-Mails automatisieren können. Sie können diese Funktionalität nutzen, um die Auswahl und den Export mehrerer E-Mails zu optimieren.
Tipp: Erfahren Sie, wie Sie Regeln einrichten und ein Tutorial von Microsoft ansehen.
- Öffnen Sie Outlook und gehen Sie zur Registerkarte ‘Datei’.
- Wählen Sie ‘Regeln und Benachrichtigungen verwalten’.
- Klicken Sie auf ‘Neue Regel’, um eine benutzerdefinierte Regel zu erstellen.
- Folgen Sie den Anweisungen, um Bedingungen festzulegen, die den E-Mails entsprechen, die Sie exportieren möchten. Geben Sie beispielsweise den Absender, den Betreff oder die Inhaltskriterien an.
- Wählen Sie im nächsten Schritt ‘Eine Kopie in den angegebenen Ordner verschieben’ als Aktion aus.
- Wählen Sie den Ordner aus, den Sie in Methode 1 als Ziel erstellt haben.
- Schließen Sie den Regel-Erstellungsprozess ab und speichern Sie ihn.
Mit dieser Regel wird Outlook automatisch die angegebenen E-Mails in Textform in Ihren festgelegten Ordner verschieben. Sie können dann fortfahren, diese E-Mails in einer organisierten und automatisierten Weise nach Word zu exportieren.
So exportieren Sie E-Mails von Excel nach Outlook – Automatisieren Sie das Senden und Speichern
Es gibt Situationen, in denen Sie sich in einer Lage befinden, in der Sie wichtige E-Mail-Inhalte in einer Excel-Tabelle gespeichert haben, die in Ihr Outlook-Konto integriert werden müssen, bevor sie im DOCX-Format nach Word exportiert werden.
Oder Sie könnten Excel als Ihre primäre Methode zur Verwaltung von E-Mails verwenden und es vorziehen, die Antwortketten im Docx zu speichern.
Wenn Sie dies automatisieren möchten, finden Sie hier eine einfache Anleitung, um die Lücke zwischen Excel, Word und Outlook mit SecureMailMerge zu schließen:
1. Installieren Sie das SecureMailMerge-Plugin
Beginnen Sie mit der Installation des SecureMailMerge-Plugins für Outlook. Dieses Plugin ist eine wertvolle Ergänzung, die Ihre E-Mail-Funktionen verbessert.
2. Starten Sie Outlook und erstellen Sie eine neue E-Mail
Nach der Installation des Plugins starten Sie Microsoft Outlook und erstellen eine neue E-Mail, wie Sie es normalerweise tun würden.
3. Greifen Sie auf das SecureMailMerge-Plugin zu
Suchen Sie im Outlook-Menüband nach dem SecureMailMerge-Plugin. Klicken Sie darauf, um den Einrichtungsprozess zu starten.
4. Fügen Sie Ihre E-Mail-Liste hinzu
Importieren Sie Ihre E-Mail-Liste aus Excel oder einem anderen Format mit personalisierten Feldern und Inhalten. SecureMailMerge wird diese Daten intelligent für Sie konfigurieren und den Prozess vereinfachen.
5. Passen Sie den E-Mail-Inhalt an
Personalisieren Sie Ihren E-Mail-Inhalt, indem Sie dynamische Felder verwenden. Fügen Sie personalisierte Informationen innerhalb von doppelten geschweiften Klammern {{ }} hinzu und verweisen Sie auf Zellennamen oder Befehle, um Ihre E-Mails einzigartig zu machen.
6. Erweiterte Funktionen
Nutzen Sie zusätzliche Funktionen wie das Einrichten von verzögerten E-Mails für bestimmte Daten, das Hinzufügen von E-Mail-Signaturen und das Planen automatisierter Termine. SecureMailMerge integriert diese Funktionen nahtlos in Outlook.
Sobald der automatisierte E-Mail-Prozess eingerichtet ist, verwaltet SecureMailMerge effizient das Senden von E-Mails basierend auf Ihrem festgelegten Zeitplan und Ihrer Empfängerliste.
Anschließend können Sie Ihre mehreren E-Mail-Ketten auswählen und angeben und sie als Text in einem Ordner speichern, nachdem sie in Docx konvertiert wurden.
Letztes Wort
Das Exportieren von Outlook-E-Mails in das DOCX-Format ist eine wertvolle Fähigkeit für jeden, der auf E-Mail-Kommunikation angewiesen ist. Diese Möglichkeit macht das Archivieren und Teilen von E-Mails bequemer und eröffnet Türen für weitere Anpassungen und Organisation.
Indem Sie die in diesem Leitfaden beschriebenen Schritte befolgen, können Sie mühelos Ihre Outlook-E-Mails in vielseitige DOCX-Dokumente verwandeln, die für viele Anwendungen bereit sind.
Um jedoch Ihre E-Mail-Funktionen zu optimieren und Ihr Erlebnis mit Microsoft Outlook zu verbessern, benötigen Sie SecureMailMerge. Dieses funktionsreiche Add-In hebt Ihr E-Mail-Spiel mit seinen beeindruckenden Angeboten auf die nächste Stufe:
- Flexible Versandoptionen: Genießen Sie die Freiheit, E-Mails aus verschiedenen Tabellenformaten oder direkt aus Ihrem Adressbuch zu senden, was die Personalisierung zum Kinderspiel macht.
- Keine Größenbeschränkungen: Verabschieden Sie sich von Größenbeschränkungen für E-Mails, sodass Sie Nachrichten und Anhänge beliebiger Größe senden können, um Ihren geschäftlichen Anforderungen ohne Einschränkungen gerecht zu werden.
- Individuelle Anhänge: Fügen Sie mühelos benutzerdefinierte Dateien für jeden Empfänger hinzu und optimieren Sie Ihre Kommunikation.
- Einfacher Serienbrief: Die elegante und moderne Benutzeroberfläche von Outlook sorgt für ein reibungsloses und effizientes Serienbrief-Erlebnis.
Testen Sie SecureMailMerge kostenlos, um Ihre Produktivität zu steigern, die Zustellbarkeit Ihrer E-Mails zu verbessern und Ihre E-Mail-Marketing-Bemühungen zu optimieren!
Hat dir dieser Artikel gefallen?
Wir haben eine ganze Bibliothek mit nützlichen Artikeln für dich zum Lesen.
Zeig mir die Bibliothek der Outlook-Artikel.