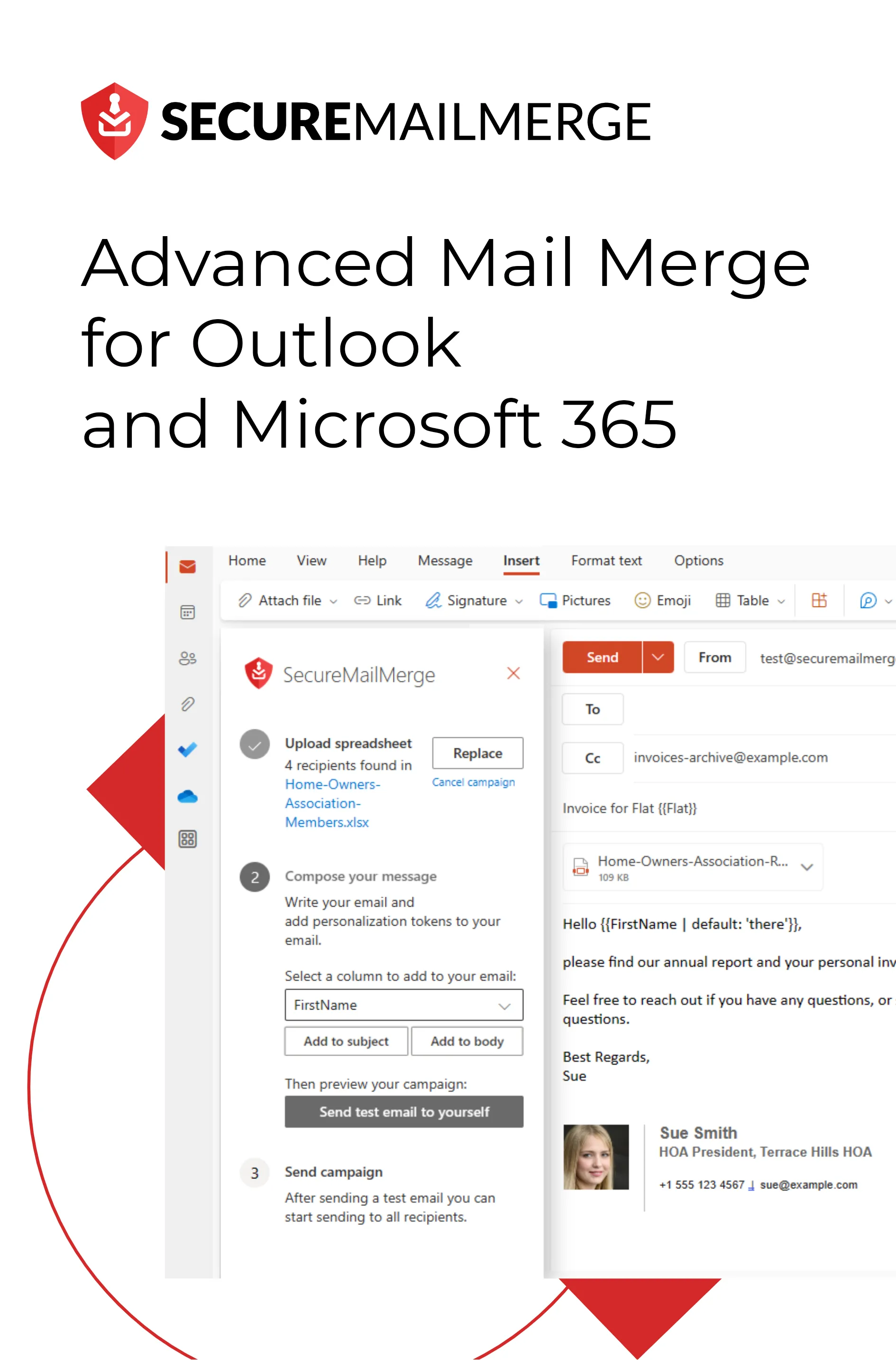Know how directly from the Microsoft 365 mail merge experts
Vollständiger Leitfaden zur E-Mail-Verschlüsselung in Outlook: Schritt für Schritt
Da cyberbedrohungen zunehmend alarmierend und unentdeckt werden, ist es entscheidend, proaktive Maßnahmen zum Schutz Ihrer E-Mails vor neugierigen Augen zu ergreifen. Aus diesem Grund haben wir diesen umfassenden Leitfaden zur E-Mail-Verschlüsselung in Outlook erstellt.
Aktuelle Statistiken zeigen, dass über 90 % der Cyberangriffe mit Phishing-E-Mails beginnen. Diese Angriffe richten sich gegen Einzelpersonen und Unternehmen und führen zu Datenverletzungen, finanziellen Verlusten und irreparablen Schäden am Ruf.
Da kommt die E-Mail-Verschlüsselung ins Spiel.
Stellen Sie sich vor, es ist eine virtuelle Festung für Ihre E-Mails, in der nur autorisierte Empfänger auf Ihre vertraulichen Nachrichten zugreifen können, wodurch sie vor Hackern und unbefugten Personen geschützt sind.
E-Mail-Verschlüsselung ist nicht nur eine Option; es ist eine Notwendigkeit.
In diesem umfassenden Leitfaden werden wir die Geheimnisse der E-Mail-Verschlüsselung in Microsoft Outlook Schritt für Schritt entschlüsseln. Vom Erhalt einer digitalen ID über die Einrichtung Ihres E-Mail-Zertifikats bis hin zur Erkundung der Verschlüsselung zwischen Outlook und anderen E-Mail-Clients sind wir für Sie da.
Lassen Sie uns also anfangen!
4 Gründe, warum Sie E-Mail-Verschlüsselung mit Outlook haben müssen
Vor dem Eintauchen in die praktischen Schritte lassen Sie uns die Bedeutung der E-Mail-Verschlüsselung und die Vorteile, die sie bietet, verstehen:
-
Schützt sensible Informationen
Die E-Mail-Verschlüsselung stellt sicher, dass nur der beabsichtigte Empfänger auf den Inhalt einer E-Mail zugreifen kann. Dies verhindert, dass unbefugte Personen die Nachricht abfangen oder manipulieren, und schützt sensible Daten wie Finanzinformationen, persönliche Details oder Geschäftsgeheimnisse.
-
Einhaltung von Datenschutzvorschriften
Viele Branchen, einschließlich Gesundheitswesen und Finanzen, unterliegen strengen Datenschutzvorschriften. Durch die Implementierung von E-Mail-Verschlüsselung können Sie die Einhaltung dieser Vorschriften sicherstellen und Strafen sowie rechtliche Komplikationen vermeiden.
-
Milderung von E-Mail-Spoofing und Phishing-Angriffen
Die Verschlüsselung fügt eine zusätzliche Sicherheitsebene hinzu, die hilft, E-Mail-Spoofing und Phishing-Angriffe zu verhindern. Selbst wenn ein Angreifer es schafft, die E-Mail abzufangen, bleibt der verschlüsselte Inhalt unlesbar und vereitelt seine böswilligen Absichten.
-
Vertrauensbildung und Professionalität
Die Verschlüsselung Ihrer E-Mails zeigt ein Engagement für Sicherheit und Professionalität. Sie versichert den Empfängern, dass Sie die Vertraulichkeit und Integrität ihrer Informationen priorisieren, was das Vertrauen in Ihre Kommunikation fördert.
Jetzt, da wir die Bedeutung der E-Mail-Verschlüsselung verstanden haben, lassen Sie uns mit der Einrichtung der E-Mail-Verschlüsselung in Microsoft Outlook fortfahren.
So erhalten Sie eine digitale ID für die E-Mail-Verschlüsselung in Outlook
Um die Verschlüsselung Ihrer wichtigen Outlook-E-Mails sicherzustellen, besteht der erste Schritt darin, eine digitale ID, auch bekannt als E-Mail-Zertifikat, zu erwerben.
Microsoft empfiehlt bestimmte Quellen, wo Sie digitale IDs erhalten können. Es ist wichtig zu beachten, dass diese IDs es Ihnen ermöglichen, sichere Outlook-Nachrichten zu senden und Schutz für Dokumente in verschiedenen anderen Anwendungen wie Microsoft Access, Excel, Word, PowerPoint und OneNote zu bieten.
Der Prozess zum Erhalt einer digitalen ID variiert je nach gewähltem Dienst.
In der Regel erhalten Sie eine ausführbare Installationsdatei, die das Zertifikat nahtlos in Ihr System integriert.
Hier sind einige Schritte, wie Sie eine erhalten können:
- Öffnen Sie Ihren Webbrowser und suchen Sie nach einer vertrauenswürdigen Zertifizierungsstelle (CA), die digitale IDs ausstellt, die mit Outlook kompatibel sind.
- Wählen Sie eine CA aus und navigieren Sie zu deren Website. Suchen Sie nach einem Abschnitt zu E-Mail-Zertifikaten oder sicherer E-Mail.
- Befolgen Sie die Anweisungen der CA, um einen Antrag auf ein E-Mail-Zertifikat zu stellen. Dies umfasst in der Regel das Ausfüllen eines Formulars mit Ihren persönlichen Informationen und das Bezahlen etwaiger Gebühren.
- Sobald Ihr Antrag genehmigt ist, stellt die CA eine digitale ID als Datei oder Smartcard aus.
E-Mail-Verschlüsselung für Outlook – 5 einfache Schritte
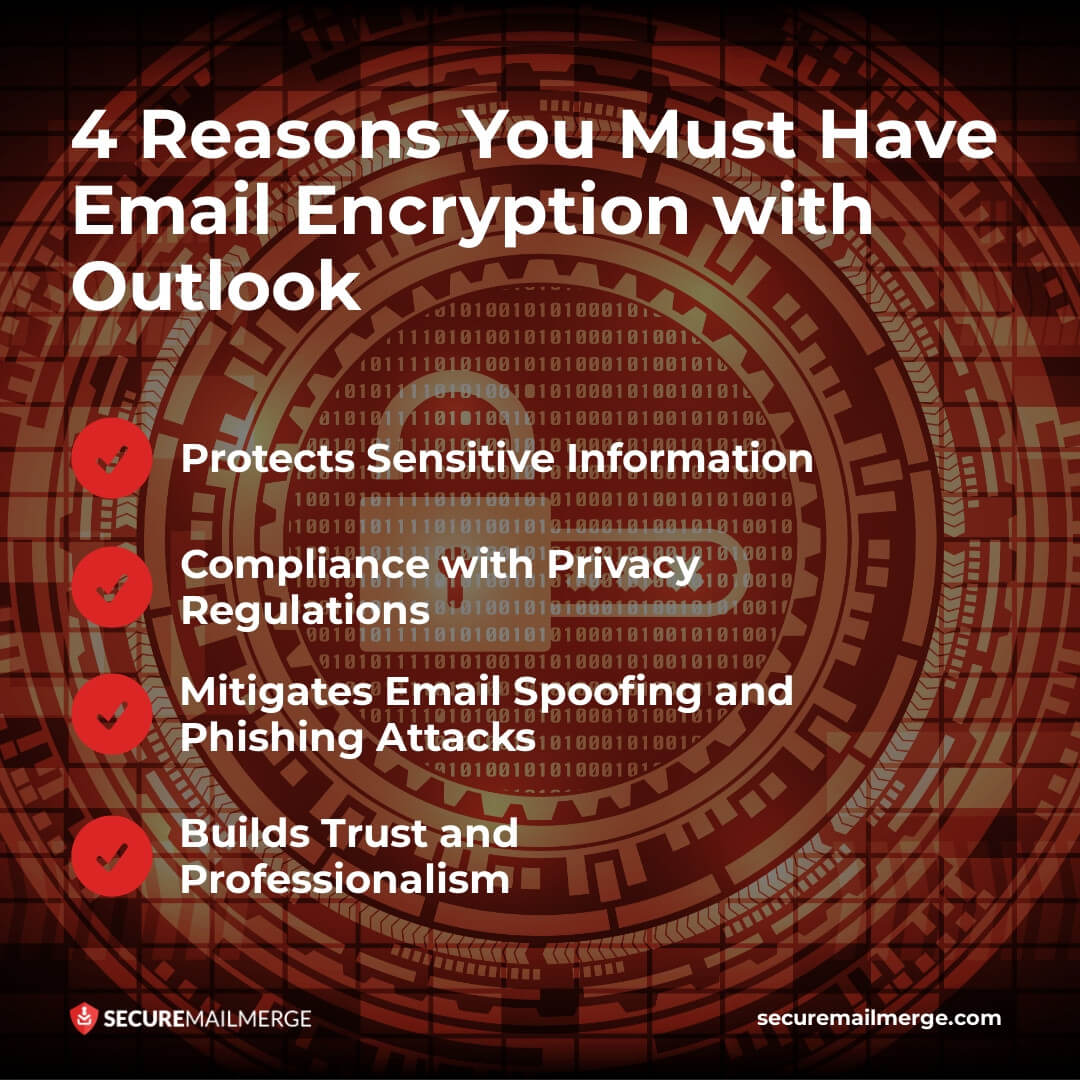
Schritt 1: Richten Sie Ihr digitales Zertifikat per E-Mail ein
Um die E-Mail-Verschlüsselung in Outlook zu nutzen, müssen Sie Ihre digitale ID/Ihr E-Mail-Zertifikat einrichten. Ein digitales Zertifikat ist eine Datei, die die Identität des Absenders bestätigt und sichere Kommunikation ermöglicht.
Hier erfahren Sie, wie Sie es mit Ihrer E-Mail konfigurieren können:
-
Gehen Sie zum Reiter “Datei” in Outlook und klicken Sie auf “Optionen.”
-
Wählen Sie im Optionsfenster “Trust Center” und klicken Sie auf die Schaltfläche “Einstellungen für das Trust Center.”
-
Wählen Sie im linken Menü des Trust Center-Fensters “E-Mail-Sicherheit.”
-
Klicken Sie unter “Verschlüsselte E-Mail” auf die Schaltfläche “Einstellungen.”
-
Wählen Sie im Fenster Sicherheitseinstellungen “Importieren/Exportieren” und klicken Sie auf “Importieren.”
-
Suchen Sie die Datei des digitalen Zertifikats (.pfx oder .p12-Format) auf Ihrem Computer und klicken Sie auf “Öffnen.”
-
Befolgen Sie die Anweisungen auf dem Bildschirm, um den Installationsprozess des Zertifikats abzuschließen.
Schritt 2: Verfassen Sie eine verschlüsselte E-Mail
Sobald Sie das digitale Zertifikat installiert haben, können Sie eine verschlüsselte E-Mail in Outlook verfassen.
Hier erfahren Sie, wie das geht:
-
Öffnen Sie Outlook und klicken Sie auf “Neue E-Mail”, um eine neue Nachricht zu erstellen.
-
Klicken Sie oben im Nachrichtenfenster auf den Reiter “Optionen.”
-
Klicken Sie in der Gruppe “Berechtigungen” auf “Verschlüsseln.”
-
Verfassen Sie Ihre E-Mail wie gewohnt, indem Sie die E-Mail-Adresse des Empfängers und den Betreff hinzufügen.
-
Fügen Sie alle Dateien hinzu, die Sie sicher senden möchten.
-
Klicken Sie auf “Senden”, um die verschlüsselte E-Mail an den Empfänger zu übermitteln.
Schritt 3: Entschlüsseln einer verschlüsselten E-Mail
Während Sie lernen, E-Mail-Verschlüsselung in Outlook zu senden, ist es auch wichtig zu wissen, wie Sie die verschlüsselte E-Mail in Outlook öffnen.
Wenn Sie eine verschlüsselte E-Mail in Outlook erhalten, ist das Entschlüsseln, um den Inhalt zu lesen, ein einfacher Prozess:
-
Öffnen Sie die verschlüsselte E-Mail in Ihrem Outlook-Posteingang.
-
Klicken Sie auf das Anhangssymbol oder den Dateinamen innerhalb der E-Mail.
-
Möglicherweise werden Sie aufgefordert, Ihr Passwort für das digitale Zertifikat einzugeben, falls Sie eines festgelegt haben.
-
Sobald die E-Mail entschlüsselt ist, können Sie sie lesen und wie bei jeder anderen E-Mail antworten.
Schritt 4: Verwalten von Zertifikaten und Vertrauenseinstellungen
Sie müssen Ihre Vertrauenseinstellungen verwalten, wenn Sie Ihre CA erneuern oder ändern.
Um Zertifikate und Vertrauenseinstellungen in Outlook zu verwalten, befolgen Sie diese Schritte:
-
Gehen Sie zum Reiter “Datei” in Outlook und klicken Sie auf “Optionen.”
-
Wählen Sie im Optionsfenster “Trust Center” und klicken Sie auf die Schaltfläche “Einstellungen für das Trust Center.”
-
Wählen Sie im linken Menü des Trust Center-Fensters “E-Mail-Sicherheit.”
-
Unter “Verschlüsselte E-Mail” finden Sie Optionen zur Verwaltung Ihrer Zertifikate und Vertrauenseinstellungen.
Hier sind einige wichtige Aktionen, die Sie hier durchführen können:
Zertifikate anzeigen:
Klicken Sie auf die Schaltfläche “Einstellungen”, um auf das Fenster Sicherheitseinstellungen zuzugreifen. Von dort aus können Sie Ihre installierten digitalen Zertifikate anzeigen und verwalten, einschließlich des Imports oder Exports von Zertifikaten.
Sicherheitseinstellungen ändern:
Sie können die Standardeinstellungen für Verschlüsselung und digitale Signaturen im Fenster Sicherheitseinstellungen ändern. Sie können den Verschlüsselungsalgorithmus auswählen, Ablaufdaten für Zertifikate festlegen und andere verschlüsselungsbezogene Optionen konfigurieren.
Vertrauenswürdige Herausgeber verwalten:
Klicken Sie auf die Schaltfläche “Einstellungen” neben “Automatische digitale Signaturen”, um vertrauenswürdige Herausgeber zu verwalten. Hier können Sie vertrauenswürdige Herausgeber hinzufügen oder entfernen, deren digital signierte Nachrichten Sie automatisch vertrauen möchten.
Zertifikate aktualisieren oder widerrufen:
Wenn Sie ein Zertifikat aktualisieren oder widerrufen müssen, können Sie dies im Fenster Sicherheitseinstellungen tun. Wählen Sie das Zertifikat aus, das Sie aktualisieren oder stornieren möchten, und folgen Sie den Anweisungen auf dem Bildschirm.
Schritt 5: Überprüfen der E-Mail-Verschlüsselung
Um sicherzustellen, dass Ihre ausgehenden E-Mails verschlüsselt sind und Ihre eingehenden E-Mails korrekt entschlüsselt werden, ist es wichtig, den Verschlüsselungsstatus zu überprüfen.
Befolgen Sie diese Schritte, um die E-Mail-Verschlüsselung in Outlook zu überprüfen:
-
Verfassen Sie eine neue E-Mail und wählen Sie die E-Mail-Adresse des Empfängers aus.
-
Klicken Sie im Reiter “Optionen” auf “Berechtigungen” und wählen Sie “Nur verschlüsseln” oder “Nicht weiterleiten” (je nach Ihren Anforderungen).
-
Senden Sie die E-Mail an den Empfänger.
Wenn der Empfänger einen E-Mail-Client verwendet, der Verschlüsselung unterstützt und sein digitales Zertifikat installiert hat, sollte er die E-Mail im verschlüsselten Format erhalten.
Tipp
Um die Verschlüsselung einer eingehenden E-Mail zu überprüfen, suchen Sie nach dem Symbol “Verschlüsselt” oder dem Schloss-Symbol in der E-Mail-Überschrift oder im Betreff. Sie können auch die E-Mail öffnen und nach dem Hinweis “Diese Nachricht wurde verschlüsselt” oben im Nachrichteninhalt suchen.
E-Mail-Verschlüsselung Microsoft Outlook und andere E-Mails
Während Outlook integrierte Verschlüsselungsfunktionen bietet, ist es wichtig zu beachten, dass die E-Mail-Verschlüsselung manchmal vom Client abhängt.
Falls Sie sich Sorgen machen, verschlüsselte E-Mails an verschiedene Adressen oder E-Mail-Anbieter außerhalb von Outlook zu senden, sind hier einige Szenarien, die Sie berücksichtigen sollten:
-
Verschlüsselung zwischen Outlook-Nutzern
Die E-Mail-Verschlüsselung erfolgt nahtlos, wenn sowohl der Absender als auch der Empfänger Outlook verwenden und gültige digitale IDs haben.
-
Verschlüsselung mit anderen E-Mail-Clients
Outlook unterstützt S/MIME-Verschlüsselung, die mit anderen E-Mail-Clients, die S/MIME unterstützen, weitgehend kompatibel ist. Der E-Mail-Client des Empfängers muss jedoch so konfiguriert sein, dass er verschlüsselte Nachrichten verarbeiten kann.
-
Nicht verschlüsselte E-Mail-Empfänger
Senden Sie eine verschlüsselte E-Mail an einen Empfänger, der keine digitale ID hat oder dessen E-Mail-Client keine Verschlüsselung unterstützt. Sie erhalten eine Benachrichtigung oder einen Anhang, der es ihnen ermöglicht, die verschlüsselte Nachricht sicher abzurufen.
Erstellen Sie fortschrittliche und sichere E-Mail-Kampagnen mit Secure MailMerge
Die Vereinfachung des Prozesses des Versendens personalisierter E-Mails mit individuellen Anhängen kann eine herausfordernde Aufgabe sein. Microsoft Outlook 365-Nutzer können jedoch jetzt eine praktische Lösung nutzen.
Secure MailMerge ist ein spezielles Mail-Merge-Plugin, das ausdrücklich für Outlook-Nutzer entwickelt wurde und eine moderne Benutzeroberfläche sowie eine Reihe fortschrittlicher Funktionen bietet, die die Anpassung und Verwaltung von E-Mails vereinfachen.
Dank des benutzerfreundlichen Einrichtungsprozesses, umfangreicher Anpassungsoptionen, konsistenter Formatierung und hoher Sicherheit ist Secure MailMerge zur bevorzugten Wahl für vereinfachte und personalisierte E-Mail-Kampagnen geworden.
Installieren Sie Secure MailMerge kostenlos auf Microsoft und starten Sie Ihre E-Mail-Reise mit fortschrittlichen Funktionen und Sicherheit.
Hat dir dieser Artikel gefallen?
Wir haben eine ganze Bibliothek mit nützlichen Artikeln für dich zum Lesen.
Zeig mir die Bibliothek der Outlook-Artikel.