Einen Serienbrief mit vielen-zu-eins-Daten senden
Anstatt einzelne E-Mails zu senden, zeigt dir dieser Leitfaden, wie du Daten, die zum gleichen Empfänger gehören, gruppieren und ihnen eine einzige E-Mail mit einer Tabelle senden kannst, die alle Informationen enthält.
Contents
- Verfügbar als Video-Tutorial
- Schritt 1. Stelle sicher, dass die “An” Spalte in deiner Tabelle für alle Zeilen, die du gruppieren möchtest, identisch ist.
- Schritt 2. Starte einen Serienbrief und lade deine Tabelle hoch
- Schritt 3. Aktiviere den “Viele-zu-eins”-Modus
- Besondere Anmerkung: Kombinieren von Anhängen, CC und BCC über mehrere Zeilen
- Beispiel: Mehrere Anhänge pro Empfänger
- Schritt 4. Sende eine Test-E-Mail und dann die Kampagne
Verfügbar als Video-Tutorial
Schritt 1. Stelle sicher, dass die “An” Spalte in deiner Tabelle für alle Zeilen, die du gruppieren möchtest, identisch ist.
Füge deiner Tabelle eine Spalte mit dem Namen “Anhänge” hinzu. Füge die Namen der Dateien in die Zelle für jeden Empfänger ein. Du kannst mehrere Dateien hinzufügen, indem du sie mit einem Semikolon trennst.
Schritt 2. Starte einen Serienbrief und lade deine Tabelle hoch
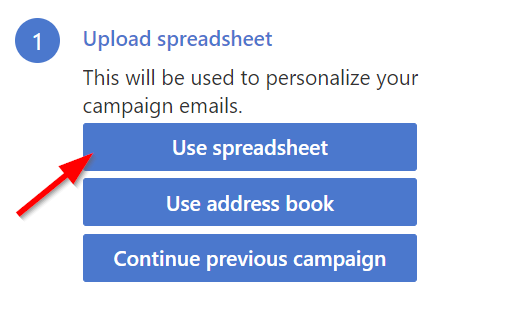
Vorausgesetzt, du hast SecureMailMerge installiert und dass du das Plugin gestartet hast aus dem Apps-Menü, siehst du den folgenden Bildschirm. Klicke auf die Schaltfläche “Tabelle hochladen” und wähle deine Tabellen-Datei von deiner Festplatte aus.
Schritt 3. Aktiviere den “Viele-zu-eins”-Modus

Wenn es mehrere Zeilen in deiner Tabelle mit dem gleichen E-Mail-Empfänger gibt, erscheint eine Nachricht, die dich fragt, ob du einen traditionellen Serienbrief oder einen Viele-zu-eins-Serienbrief senden möchtest.
Im traditionellen Serienbriefmodus wird jede Zeile als separate E-Mail gesendet. Im Viele-zu-eins-Modus werden alle Zeilen mit dem gleichen E-Mail-Empfänger zusammengefasst und als eine einzige E-Mail gesendet.
Wechsle in den Viele-zu-eins-Modus und ein Button erscheint weiter unten, der es dir ermöglicht, eine Tabelle zu deinem Serienbrief hinzuzufügen.
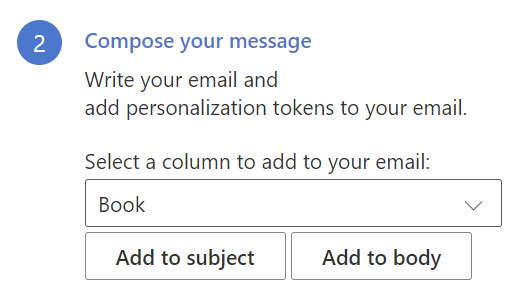
Wenn du stattdessen einfach ein reguläres Personalisierungstoken (im Viele-zu-eins-Modus) anstelle einer Viele-zu-eins-Tabelle einfügst, werden die Werte aus allen Zeilen als ein langer Text eingefügt, der durch Kommas getrennt ist, mit Ausnahme der speziellen Spalten “Anhänge”, “CC” und “BCC”, die intelligent kombiniert werden (siehe nächster Abschnitt).

Besondere Anmerkung: Kombinieren von Anhängen, CC und BCC über mehrere Zeilen
Beim Verwenden des Viele-zu-eins-Modus kombiniert SecureMailMerge intelligent bestimmte Spalten über alle Zeilen, die zum gleichen Empfänger gehören:
- Anhänge: Alle einzigartigen Anhänge aus jeder Zeile werden in einer einzigen E-Mail kombiniert
- CC-Empfänger: Alle einzigartigen CC-E-Mail-Adressen werden zusammengeführt
- BCC-Empfänger: Alle einzigartigen BCC-E-Mail-Adressen werden zusammengeführt
Das bedeutet, dass du deine Tabelle mit mehreren Zeilen pro Empfänger organisieren kannst, wobei jede unterschiedliche Anhänge oder CC/BCC-Empfänger enthält, und SecureMailMerge sie automatisch kombiniert.
Beispiel: Mehrere Anhänge pro Empfänger
| An | Anhänge | CC |
|-------------------|----------------------|-----------------|
| [email protected] | contract.pdf | [email protected] |
| [email protected] | invoice.pdf | [email protected]|
| [email protected] | terms.pdf | |Ergebnis: John erhält eine E-Mail mit allen drei Anhängen (contract.pdf, invoice.pdf, terms.pdf) und beiden CC-Empfängern ([email protected], [email protected]).
Automatische Duplikatentfernung: Wenn derselbe Anhang oder dieselbe E-Mail-Adresse in mehreren Zeilen erscheint, wird sie nur einmal in der finalen E-Mail enthalten sein.
Schritt 4. Sende eine Test-E-Mail und dann die Kampagne
Du kannst dann fortfahren, indem du eine Test-E-Mail sendest, um zu überprüfen, ob deine Personalisierungs-Token wie erwartet funktionieren.
Beachte, dass die erste Zeile der Tabelle für die Test-E-Mail verwendet wird, sodass du die Many-to-One-Funktionen nur siehst, wenn dieser Empfänger mehrere zugewiesene Zeilen hat.
Wenn du zufrieden bist, kannst du die Kampagne an alle Empfänger senden.