Das Outlook-Adressbuch verwenden, um Mail-Merge-Kampagnen zu versenden
Wenn du eine personalisierte E-Mail-Kampagne an eine Gruppe von Kontakten aus deinem Adressbuch (oder aus einem gemeinsamen Adressbuch) senden möchtest, kannst du das mit der kostenlosen oder kostenpflichtigen Version von SecureMailMerge tun. Diese Anleitung zeigt dir die Schritte.
Contents
Schritt 1. Wechsle in den Adressbuchmodus
Wenn du das SecureMailMerge-Plugin noch nicht installiert hast, gehe zum Microsoft Store und mach das zuerst. Es gibt eine kostenlose Version, die mit deinem bestehenden Microsoft 365 Business-Abonnement funktioniert.
Klicke dann auf “Neue E-Mail” und suche das SecureMailMerge-Icon in der Menüleiste.
Wenn du Schwierigkeiten hast, es zu finden, sieh dir unseren Schritt 2 unseres allgemeinen Leitfadens an, der detaillierte Anweisungen für jede Plattform enthält und kehre dann zu dieser Seite zurück.
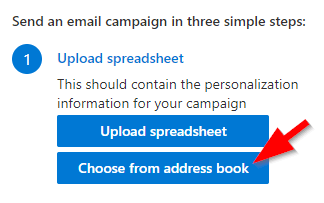
Sobald das Plugin startet, klicke auf den Button “Aus Adressbuch wählen”.
Schritt 2. Lade deine Adressbuchkontakte
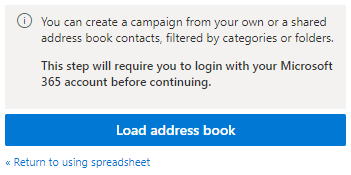
Dies wechselt dich in den Adressbuchmodus und lässt dich deine Kontakte aus deinem Adressbuch laden. Klicke auf den Button “Adressbuch laden”.
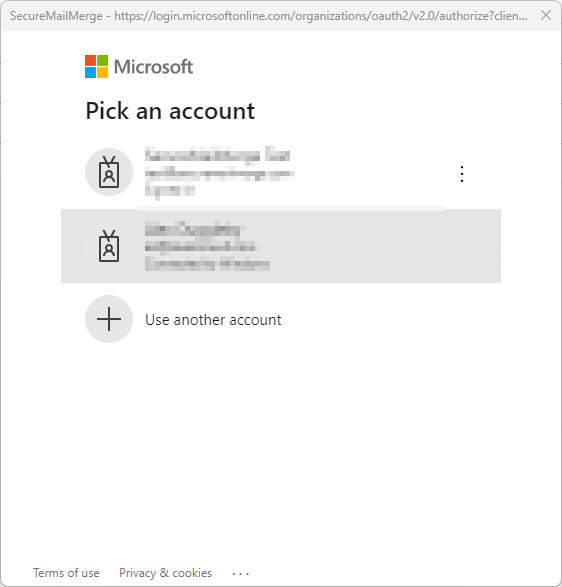
Dies öffnet ein neues Fenster und fragt dich, dich mit deinem Microsoft-Konto zu authentifizieren. Das ist notwendig, weil das Plugin die Informationen von Microsoft lesen muss. Keine dieser Daten wird irgendwohin gesendet, sie werden nur im Plugin für dich angezeigt.
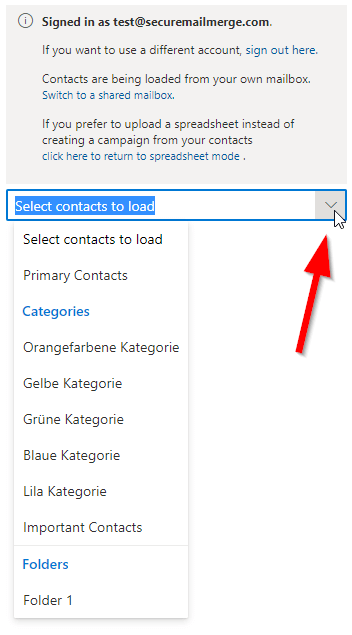
Sobald du dich authentifiziert hast, schließt sich das Fenster und du siehst ein Dropdown-Menü, das dich fragt, welche Kontakte du laden möchtest.
Du findest die Option “Primäre Kontakte”, die einfach deine Standard-Adressbuchkontakte lädt. Wenn du jedoch Kategorien oder Kontaktordner verwendest, wirst du diese ebenfalls sehen und kannst sie auswählen, um nur Kontakte zu laden, die diesen Kriterien entsprechen.
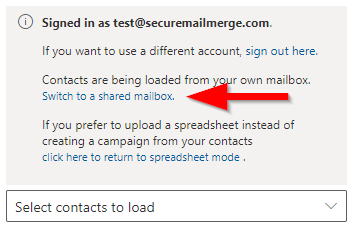
Hinweis: Wenn du ein Adressbuch aus einem anderen Postfach laden möchtest, auf das du Zugriff hast, z.B. ein freigegebenes Postfach, klicke auf den Link “Kontakte aus einem anderen Postfach laden” und gib die E-Mail-Adresse des Postfachs ein, aus dem du Kontakte laden möchtest. Kategorien sind in freigegebenen Postfächern nicht verfügbar, aber alles andere unten gilt auch für freigegebene Kontakte.
Schritt 3. Kontakte zu deiner Kampagne hinzufügen

In der Liste der Kontakte kannst du einen, mehrere oder alle Kontakte mit den runden Kontrollkästchen auf der linken Seite auswählen. Klicke auf “Zur Kampagne hinzufügen”, wenn du sie in deiner Kampagne einbeziehen möchtest. Du kannst Kontakte filtern, um die richtigen zu finden, zwischen Kategorien und Ordnern wechseln, wie du möchtest, die Kontakte, die du zuvor hinzugefügt hast, bleiben erhalten.

Wenn du sehen möchtest, wen du bereits hinzugefügt hast, schalte den Schalter unten um. Du kannst Kontakte aus den Listen wieder entfernen, indem du sie zuerst auswählst und dann auf die Schaltfläche “Von der Kampagne entfernen” klickst.
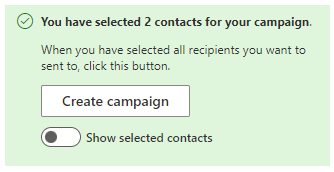
Wenn du bereit bist zu senden, klicke auf die Schaltfläche “Kampagne erstellen” und du wirst zurück in den Kampagnenbearbeitungsmodus gebracht, mit deinen ausgewählten Kontakten, die in das Plugin geladen werden.
Schritt 4. Erstelle und sende deine Kampagne
Als Nächstes kannst du mit der Erstellung deiner E-Mail-Vorlage fortfahren, indem du die Informationen verwendest, die du aus deinem Adressbuch geladen hast.
→ Klicke hier für unseren Leitfaden zur Personalisierung deiner E-Mail.