SecureMailMerge über das Menü "Add-Ins" installieren
Wenn du im Outlook kein Apps-Menü hast, weil du eine ältere Version verwendest, kannst du das Add-In über das Add-Ins-Menü installieren.
Contents
Schritt 1a. Finde den Office App Store in Outlook auf Windows
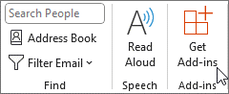
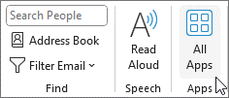
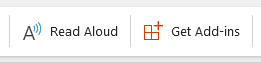
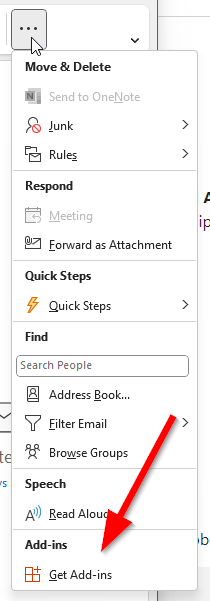
Je nachdem, ob du das “Vereinfachte Menüband” aktiviert hast oder wie breit dein Bildschirm ist, könnte der “Get Add-Ins” oder “Alle Apps” Button im Menüband oder im Ellipsen-Menü ’…’ erscheinen.
Die Bilder auf der linken Seite sollten dir eine Vorstellung davon geben, wo du ihn finden könntest, falls es nicht sofort offensichtlich ist.
Sobald du geklickt hast, öffnet sich der Office Add-In Store und du kannst fortfahren, indem du nach dem SecureMailMerge-Add-In suchst.
Schritt 1b. Finde den Office App Store in Outlook auf Mac
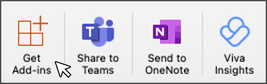
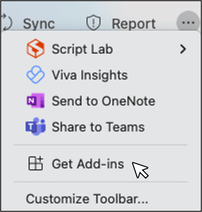
In Outlook für Mac sollte der “Get Add-Ins”-Button in deinem Menüband oder im Auslassungszeichen ”…” Menü sein.
Nachdem du geklickt hast, öffnet sich der Office Add-In Store und du kannst fortfahren, indem du nach dem SecureMailMerge-Add-In suchst.
Schritt 1c. Finde den Office App Store in Outlook im Web (outlook.office.com)
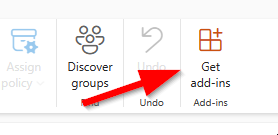
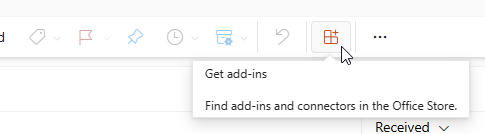
In Outlook für Mac sollte der “Get Add-Ins”-Button in deinem Menüband oder im Ellipsen-Menü ”…” sein.
Nachdem du geklickt hast, öffnet sich der Office Add-In Store und du kannst fortfahren, indem du nach dem SecureMailMerge-Add-In suchst.
Schritt 2. Suche nach SecureMailMerge im Office App Store
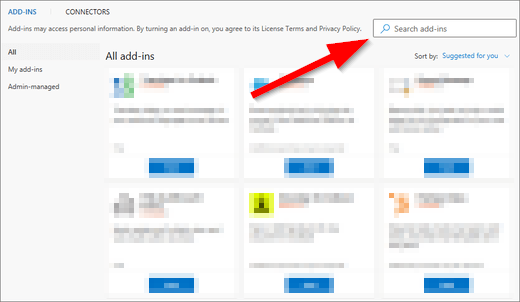
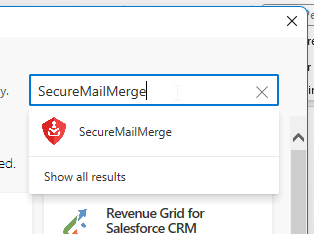
Gib im Feld mit der Bezeichnung “Add-Ins suchen” “SecureMailMerge” ein und klicke auf den Menüpunkt, der erscheint.
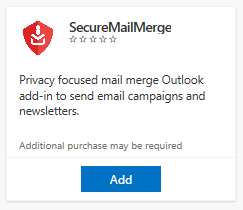
Die Produktseite von SecureMailMerge wird in einer kleinen Vorschau oder als große Detailseite angezeigt. Klicke auf die blaue “Hinzufügen”-Schaltfläche, um das Add-In für dein Postfach zu installieren.
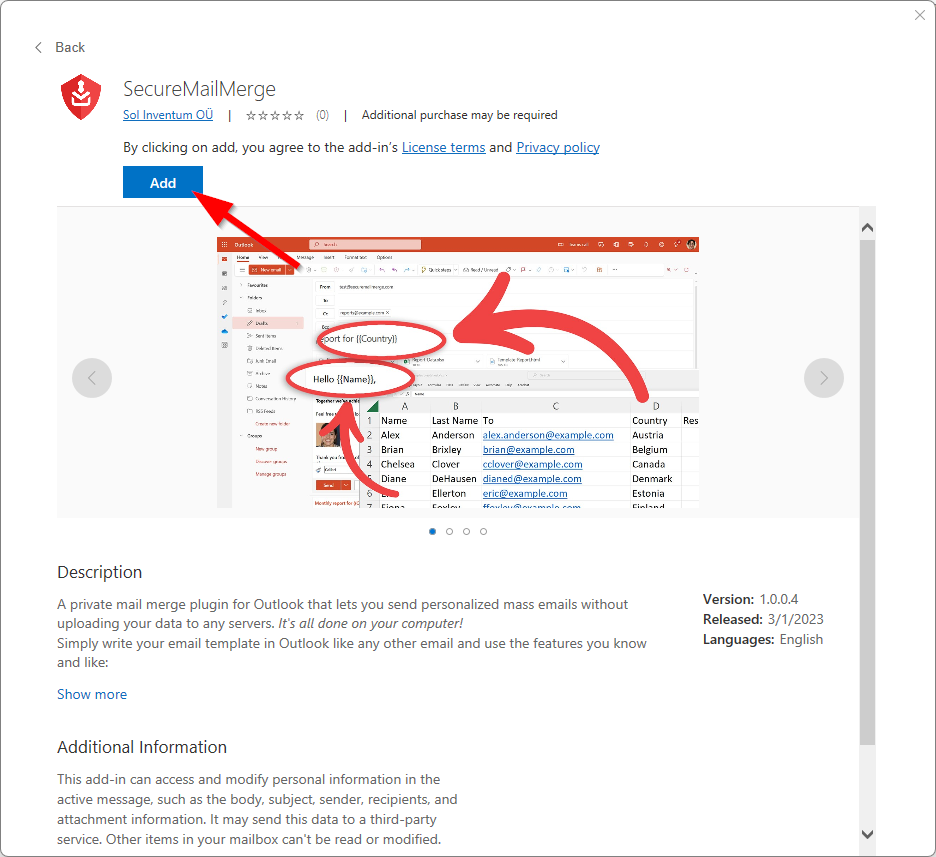
Das war’s, das SecureMailMerge-Symbol wird jetzt in der Multifunktionsleiste angezeigt, wenn du eine neue E-Mail verfasst. Fahre mit unserem Einsteigerleitfaden fort, der dir zeigt, wie du deine erste sichere Serienmail sendest