Erstellen deiner Serienbriefvorlage
Dieser Leitfaden zeigt dir, wie du deine E-Mail in Outlook verfasst und Personalisierungstoken aus deiner Datenquelle (Tabelle oder Adressbuchkontakte) hinzufügst.
Contents
Schritt 1. Erstellen deiner E-Mail-Vorlage
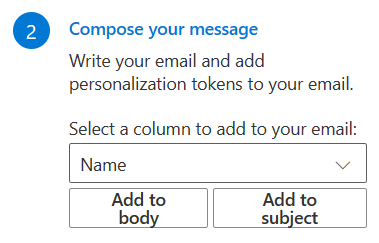
Du kannst anfangen, deine Nachricht zu schreiben, und wenn du ein Feld aus der Tabelle (ein “Personalisierungstoken”) hinzufügen möchtest, kannst du es aus dem Dropdown auswählen und einen der Buttons verwenden, um es in den Text oder die Betreffzeile einzufügen.
Wenn du möchtest, kannst du das Personalisierungstoken auch einfach selbst eingeben, indem du zwei geschweifte Klammern um den Spaltennamen setzt.
Wir empfehlen, Spaltennamen ohne Leerzeichen zu verwenden, dann sieht das Token so aus {{ColumnName}}, aber Leerzeichen werden unterstützt, erfordern jedoch dieses Format: {{ ["Column Name"] }}
Stelle sicher, dass du nichts falsch geschrieben hast, wenn du dir eine Test-E-Mail sendest, die die erste Datenzeile aus deiner Tabelle enthält.

Du kannst die meisten Funktionen nutzen, die du vom Schreiben von E-Mails in Outlook kennst. Du kannst CC- und BCC-Empfänger hinzufügen, die zu jeder der generierten E-Mails hinzugefügt werden. Das “An”-Feld wird ignoriert und durch die E-Mail-Adresse des Empfängers ersetzt.
Du kannst jede der verfügbaren Textformatierungsoptionen verwenden. Beachte, dass wir empfehlen, deinen E-Mail-Text zuerst zu schreiben und deine Personalisierungstokens währenddessen hinzuzufügen und dann die Formatierung als letzten Schritt anzuwenden. Du kannst auch Anhänge und Inline-Bilder hinzufügen.
Wenn du die “Von”-Adresse auf ein Alias änderst, stelle sicher, dass du eine Adresse auswählst, für die du “Als senden”-Rechte hast. Andernfalls wird das Senden der E-Mail fehlschlagen.
Schritt 2. Sende eine Test-E-Mail
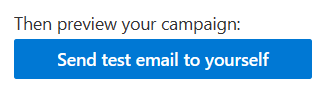
Dies wird eine Test-E-Mail generieren, die die erste Zeile der Daten aus deiner Tabelle verwendet. Anstatt sie an den Empfänger zu senden, wird sie an dich gesendet, aber ansonsten wird sie der finalen Kampagnen-E-Mail ähneln.
Wenn du auf den Button klickst, wirst du aufgefordert, dich mit Microsoft 365 zu authentifizieren. Du musst dich mit dem Konto anmelden, von dem du senden möchtest.
Stelle sicher, dass alle deine Personalisierungs-Token ersetzt wurden und die E-Mail so aussieht, wie du es erwartest. Wenn du ein komplexeres Design verwendet hast, wird empfohlen, die Test-E-Mail in allen gängigen E-Mail-Clients anzusehen, um sicherzustellen, dass sie korrekt angezeigt wird.
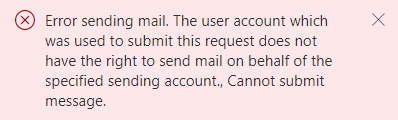
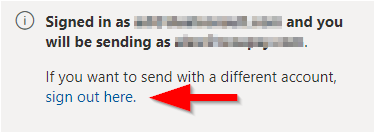
Wenn du eine Fehlermeldung erhältst, dass du von diesem Konto aus nicht senden darfst, benutze den bereitgestellten Link, um dich zuerst abzumelden und dich dann erneut mit dem richtigen Konto anzumelden.
Schritt 3. Sende deine Kampagne
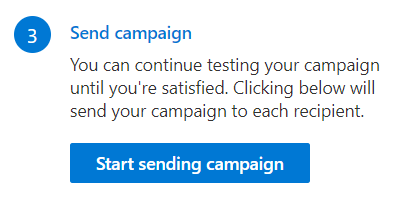
Du kannst dir so viele Test-E-Mails senden, wie du möchtest, bis du mit dem Ergebnis zufrieden bist. Dann kannst du mit dem Senden der Kampagne beginnen.
Da SecureMailMerge deine Kampagne aus deinem Outlook-Client sendet empfehlen wir, die E-Mail in einem neuen Fenster zu öffnen, damit du sie im Hintergrund laufen lassen kannst.
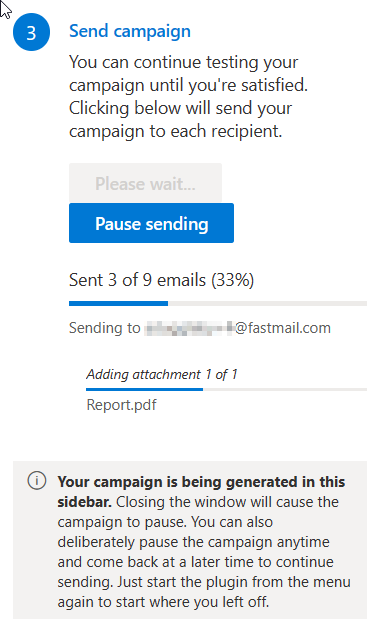
Während deine Kampagne generiert wird, siehst du die Fortschrittsanzeige für jeden Empfänger. Wenn du Anhänge an deine E-Mail angehängt hast, müssen diese für jeden Empfänger hochgeladen werden, und das kann einige Zeit in Anspruch nehmen, aber du wirst eine separate Fortschrittsanzeige für jeden Anhang sehen.
Du kannst die E-Mail, die für jeden Empfänger generiert wurde, in deinen Gesendeten Objekten finden. Sobald das Senden abgeschlossen ist, kannst du eine neue Kampagne mit derselben E-Mail starten, die E-Mail als Vorlage speichern oder sie einfach als Entwurf für die zukünftige Verwendung speichern.
Klicke jederzeit auf den “Senden pausieren”-Button, um die Kampagne zu pausieren. Die aktuelle E-Mail, die gesendet wird, wird fertig gesendet, aber dann wird die Kampagne pausiert.
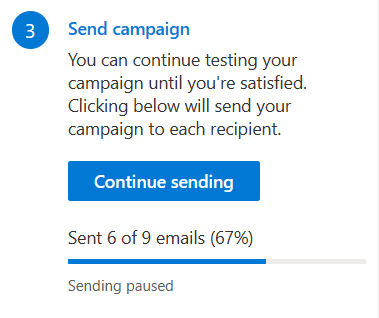
Du kannst die Kampagne jederzeit wieder aufnehmen, indem du auf “Weiter senden” klickst.
Wenn während des Sendens etwas passiert (z.B. du schließt versehentlich das Fenster, dein Computer stürzt ab usw.), kannst du die Kampagne einfach wieder aufnehmen, indem du die E-Mail aus deinem Entwurfsordner öffnest und das SecureMailMerge-Add-In erneut startest. Es wird vom letzten erfolgreich gesendeten E-Mail fortfahren.
Mehr Hilfe zu fortgeschrittenen Anwendungsfällen
Suchst du nach spezifischen Anwendungsfällen? Schau dir unsere Hilfeseite mit detaillierten Anleitungen zu verschiedenen Szenarien an. Kontaktiere unseren Support, wenn du etwas ausprobierst, für das wir noch keine Anleitung haben, und wir werden unser Bestes tun, um es zu dokumentieren.